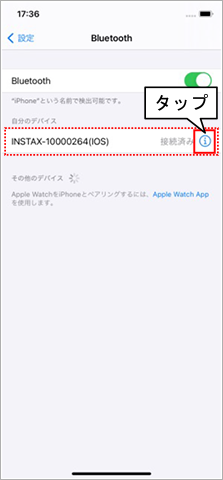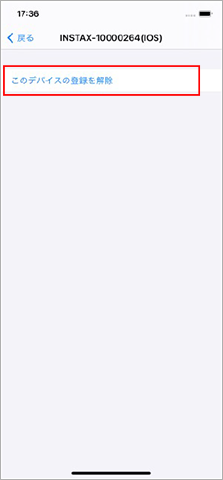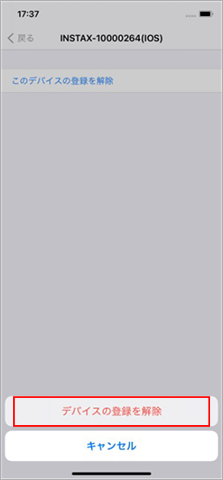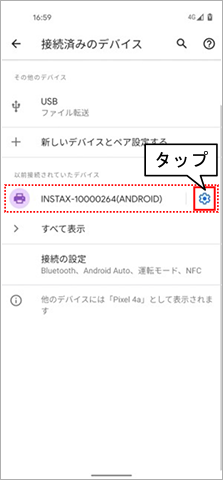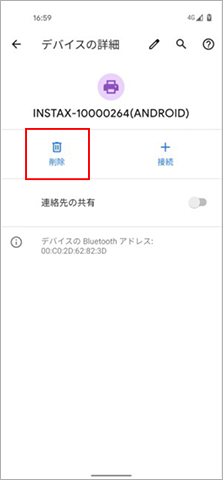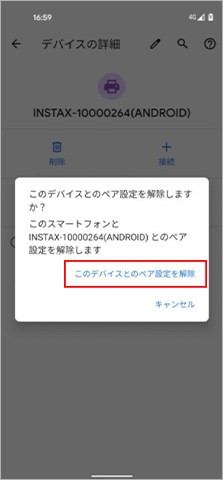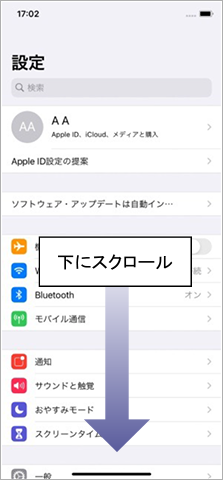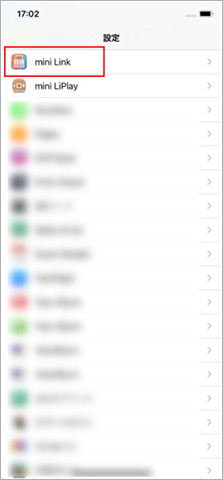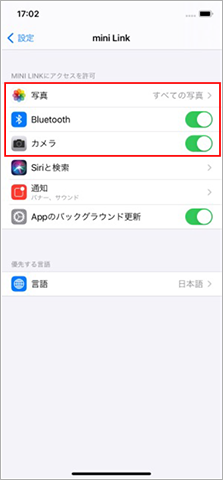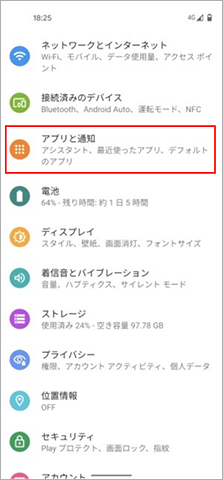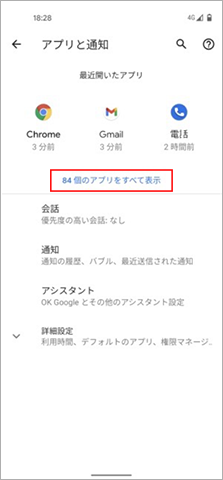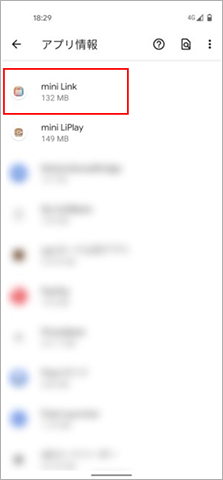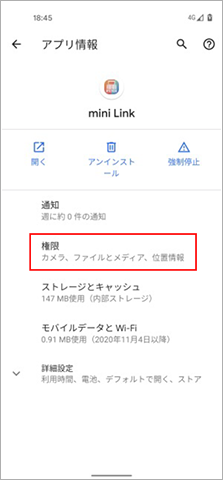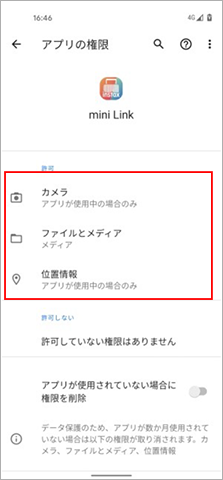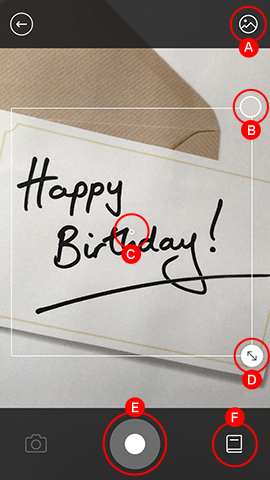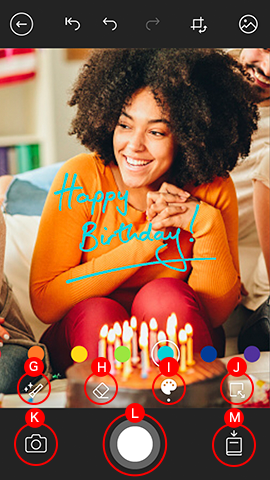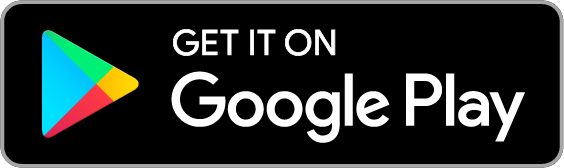よくあるご質問
-
Q. Bluetoothでの接続がうまくいかない(1台のLinkを複数のスマートフォンで使用している場合)。
A. 下記手順をお試しください。
1)接続したいスマートフォンとは別のスマートフォンで、本体設定内のBluetooth設定画面を開き、以前接続していたLinkが表示されるか確認してください。Linkは INSTAX-XXXXXXX と表示されます。表示された場合は削除してください。
例)iOS14の場合
例)Android11の場合
2)スマートフォン本体を再起動してください。
3)スマートフォン本体設定でBluetooth設定をONにしてください(ONの場合は、1度OFFにして再度ONにしてください)。
4)Link本体の電源を入れてください。
5)スマートフォンでLinkアプリを起動し、アプリの設定画面からBluetooth設定を選び、検索ボタンを押してください。
Link本体とLinkアプリをペアリングできます。
-
-
Q. Linkと接続できない(iPhoneをお使いのお客様)。
A. 以下の設定を確認してください。
「instax mini Link」アプリをインストール/バージョンアップ後、アプリを最初に起動した時にスマートフォンのOSが下記権限の選択を求めてきます。「instax mini Link」アプリの権限を有効にしないと、一部または全ての機能が使えません。現在の権限を表示し設定内容を確認し、必要に応じて修正してください。
ホーム画面で「設定」ボタンをタップします。
下にスクロールさせ、“mini Link”のアイコンをタップします。
「写真」「Bluetooth」「カメラ」の権限を下記内容にしてください。iOS14 iOS13 iOS12以下 「写真」権限 “すべての写真”を選択 “読み出しと書き込み”
を選択“読み出しと書き込み”
を選択「Bluetooth」
権限スライダーを右 スライダーを右 - 「カメラ」権限 スライダーを右 スライダーを右 スライダーを右 iOS14 「写真」権限 “すべての写真”を選択 「Bluetooth」権限 スライダーを右 「カメラ」権限 スライダーを右 iOS13 「写真」権限 “読み出しと書き込み”を選択 「Bluetooth」権限 スライダーを右 「カメラ」権限 スライダーを右 iOS12以下 「写真」権限 “読み出しと書き込み”を選択 「Bluetooth」権限 - 「カメラ」権限 スライダーを右 -
-
Q. Linkと接続できない(Androidをお使いのお客様)。
A. 以下の設定を確認してください。
「instax mini Link」アプリをインストール/バージョンアップ後、アプリを最初に起動した時にスマートフォンのOSが下記権限の選択を求めてきます。「instax mini Link」アプリの権限を有効にしないと、一部または全ての機能が使えません。現在の権限を表示し設定内容を確認し、必要に応じて修正してください。
ホーム画面で「設定」ボタンをタップします。
「アプリと通知」をタップします。
「アプリをすべて表示」をタップします。
下にスクロールさせ、“mini Link”のアイコンをタップします。
「権限」をタップします。
「カメラ」「ファイルとメディア/ストレージ」「位置情報」の権限を下記内容にしてください。Android11 Android10 Android9以下 「カメラ」権限 “アプリの使用中
のみを許可”を選択“許可” を選択 スライダーを右 「ファイルと
メディア」権限“メディアへのアクセス
のみを許可”を選択- - 「ストレージ」
権限- “許可”を選択 スライダーを右 「位置情報」
権限“アプリの使用中
のみを許可”を選択“アプリの使用中
のみを許可”を選択スライダーを右 Android11 「カメラ」権限 “アプリの使用中のみを許可”を選択 「ファイルとメディア」権限 “メディアへのアクセスのみを許可”を選択 「ストレージ」権限 - 「位置情報」権限 “アプリの使用中のみを許可”を選択 Android10 「カメラ」権限 “許可” を選択 「ファイルとメディア」権限 - 「ストレージ」権限 “許可”を選択 「位置情報」権限 “アプリの使用中のみを許可”を選択 Android9以下 「カメラ」権限 スライダーを右 「ファイルとメディア」権限 - 「ストレージ」権限 スライダーを右 「位置情報」権限 スライダーを右 -
-
Q. 購入したばかりのmini Linkが動かない。
(黄色いLEDランプが点灯、電源がすぐ切れる、フィルムの遮光版が出てこない、Bluetooth接続ができないなど)
A. お買い上げ直後、本製品は充電が必要な状態です。ご使用前にフル充電(およそ2時間)を行ってから、ご使用ください。
-
Q. iOS/AndroidでBluetooth接続がうまくいかない。
A.
1:「mini Link」アプリを起動し、右上にある“設定”アイコン
をタップします。
2:設定メニュー画面に移動しますので、一番上の「Bluetooth設定」をタップします。
(この時にデバイスのBluetoothがonになっていなければ、onにしてください)
3:プリンター本体の電源を入れると、“接続可能プリンター”項目に接続できるプリンターの
「INSTAX-********」という表示が表示されます。そのプリンターの右側に“接続”ボタンが表示
されていますので、そのボタンをタップしてください。接続されると、“接続しているプリンター”
項目に接続されているプリンターのINSTAX-********が表示されますので、これで接続完了です。
【動画で見る】Bluetoothの接続(iOS版)
【動画で見る】Bluetoothの接続(Android版)Q. Bluetoothでの接続がうまくいかない(過去接続できていたが接続できなくなった)
A. 下記手順をお試しください。
<iPhoneをお使いのお客様>
1.「設定」-「Bluetooth」を選択してください。
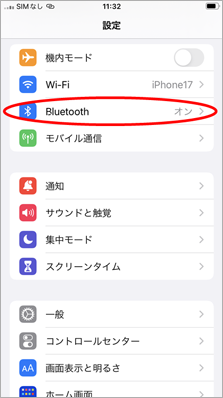
2. 登録済デバイスに「INSTAX-XXXXXX(iOS)」がある場合、該当デバイスの(i)マークをタップしてください。
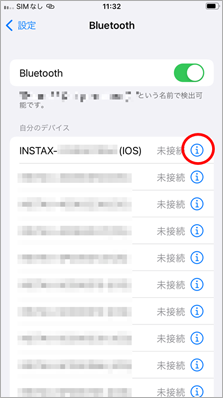
2.1. 「このデバイスの登録を削除」を選択してください。
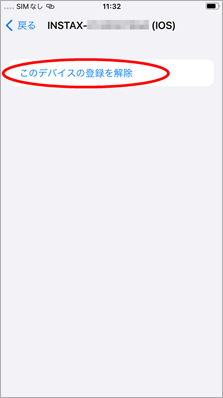
2.2. 「デバイスの登録を解除」を選択してください。
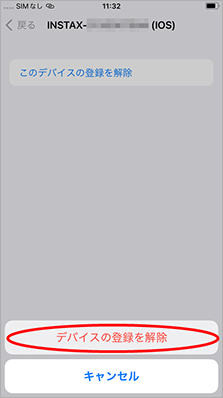
3. INSTAX mini Link アプリを起動して歯車アイコンをタップしてください。
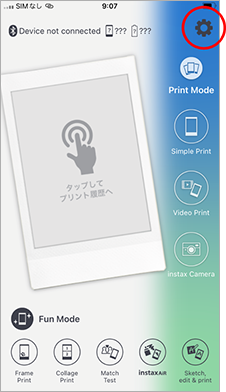
4.「Bluetooth設定」をタップしてください。
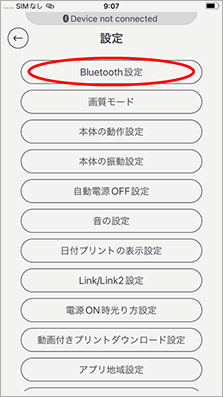
5.「接続」をタップしてください。
プリンターが複数表示される場合はプリンター底面に記載された識別名と一致するものを選んでください。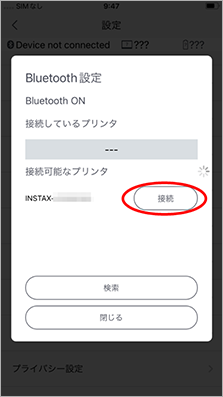
6. 「ペアリング」をタップしてください。
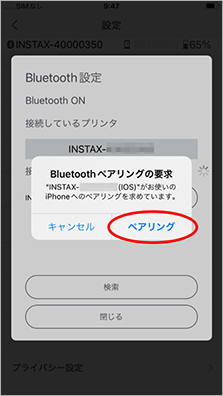
<Androidをお使いのお客様>
1.「設定」-「接続済みのデバイス」を選択してください。
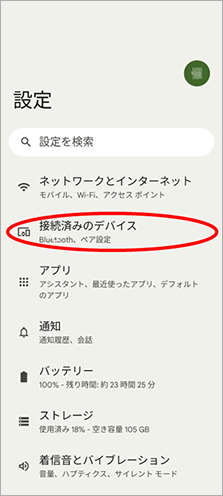
2. 接続済みデバイスに「INSTAX-XXXXXX(ANDROID)」がある場合、該当デバイスの(歯車)マークをタップしてください。
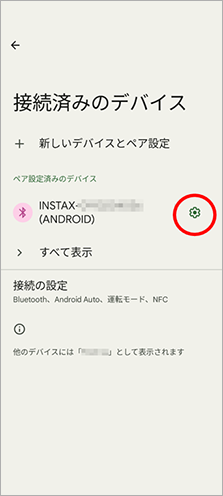
2.1. 「削除」を選択してください。
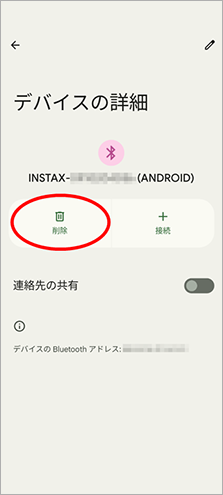
2.2. 「このデバイスとのペア設定を解除」を選択してください。
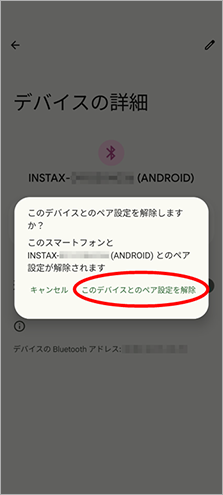
3. instax mini Link アプリを起動して歯車アイコンをタップしてください。
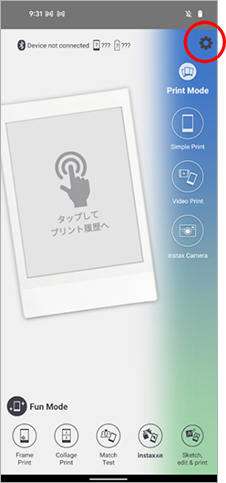
4.「Bluetooth設定」をタップしてください。
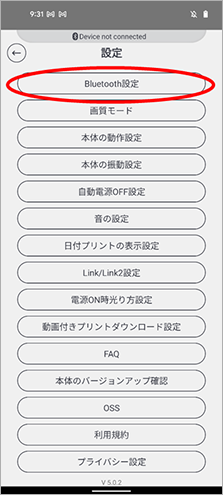
5.「接続」をタップしてください。
プリンターが複数表示される場合はプリンター底面に記載された識別名と一致するものを選んでください。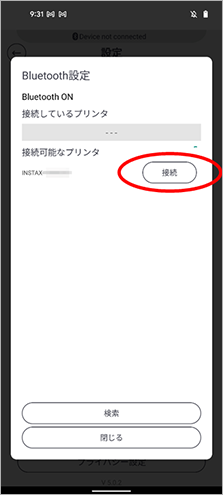
6. 「連絡先と通話履歴へのアクセスを許可する」にチェックを入れ、「ペア設定する」をタップしてください。
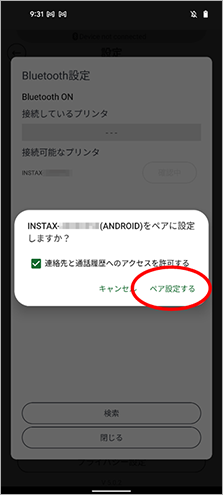
Q. プリンタと同時に接続できるスマートフォンの台数は何台までですか?
A. 1台までです。他のスマートフォンに繋ぐ場合には一度ペアリングを解除して下さい。
Q. アプリを利用する際に位置情報等のアクセス権限を要求されますがなぜ必要なのですか?
A. Bluetoothを利用してプリンタと接続する際に必要になります。
Q. 最新のファームウェアを知りたい。
A. 本体接続後にアプリ内の設定の「本体のバージョンアップ確認」から確認してください。
Q. 本体を最新のファームウェアに更新したい。
A.
1:「mini Link」アプリを起動し、右上にある“設定”アイコン
をタップします。
2:設定メニュー画面に移動しますので、上から7番目「本体のバージョンアップ確認」をタップします。
(この時にプリンター本体と接続していなければ、接続した状態にしてください)
3:最新のファームウエアのアップデート案内が出ていれば、画面に従ってアップデートを行ってください。Q. “Video Print”で対応可能な形式はなんですか?
A. 【保証拡張子】iOS/Androidで動画を撮影した時の動画となります。
(iOSは mov 、Androidはmp4になります)
【時間】3分以内Q. Sketch, edit & printの詳しい使い方を知りたい。
A.
1:アプリの操作ボタンについて
-
A:スマホに保存されている写真から選ぶ
B:抜き出したいものの色を表示する
C:抜き出したいものに合わせる
D:抜き出し範囲を変更する
E:抜き出す
F:My Collectionを開く -
G:ノイズ除去
H:消しゴム
I:パレット
J:移動・拡縮
K:カメラに戻る
L:画像を完成する
M:My Collectionへ保存する
2:Sketch, edit & printでは、「抜き出す」「使う/削除する」ができます。
抜き出す
-
STEP 1
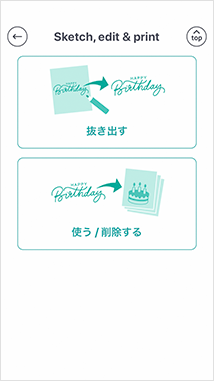
「抜き出す」をタップします。
-
STEP 2
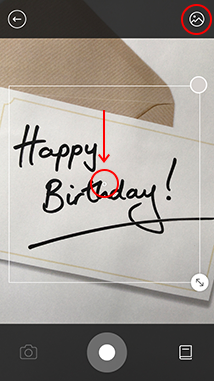
枠内の中心にある「〇」を抜きたいもの(手書きのイラストや文字)に合わせてください。スマホに保存されている写真からも抜き出すことができます。
-
STEP 3
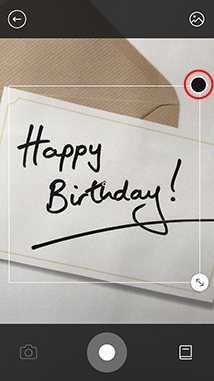
枠右上の「〇」が抜き出そうとしているものの色を表しています。
-
STEP 4
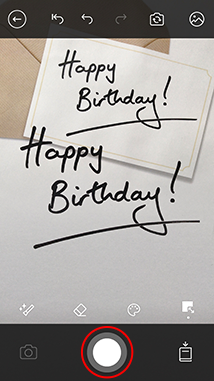
下部の真ん中にあるボタンをタップし、抜き出し完了です。
-
STEP 5
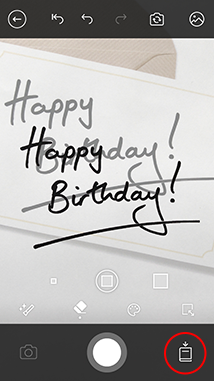
抜き出したものは、右下のボタンでMy Collectionに保存できます(最大30個まで)。
-
! POINT
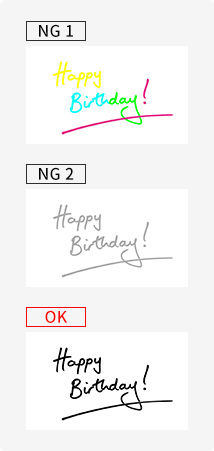
1 抜き出したいものが複数色の場合、一部抜き出せない場合があります。
2 背景とのコントラストがはっきりしているものを抜き出すことをおすすめします。
使う/削除する(一度保存したもの(手書きの文字やイラスト)を使う時)
-
STEP 1
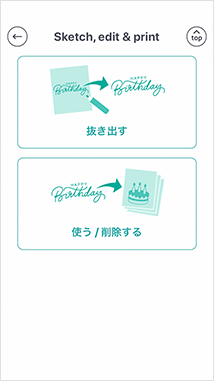
「使う/削除する」をタップします。
-
STEP 2
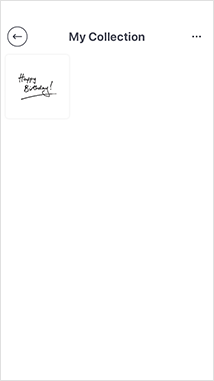
My Collectionが開き、保存しているものが見れます。使いたいものをタップすると、カメラが起動します。
-
STEP 3

下部の真ん中にあるボタンをタップし、合せたい写真を撮影します。スマホに保存されている写真からも合わせたい写真を選ぶことができます。
-
STEP 4
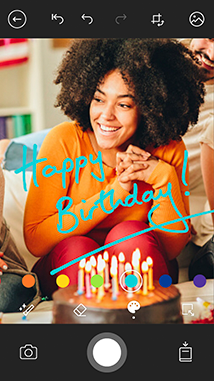
パレットで抜き出したものの色を変更できます(全10色)。抜き出したものは指で拡縮、回転ができます。
-
STEP 5

下部のボタンをタップすると、プリント画面が開きます。
-
STEP 6
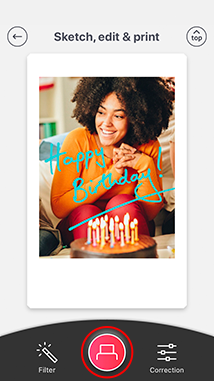
プリントボタンをタップすると、プリントを開始します。
Q. “Party Print”では何人まで同時に使うことが可能ですか?
A. 最大5人まで同時に使うことが可能です。
Q. Xシリーズカメラ連携の対応機種・接続方法を知りたい。
A. 対応機種:“FUJIFILM Camera Remote”アプリ対応機種
接続方法:
1:「FUJIFILM Camera Remote」アプリと「mini Link」アプリをインストールします。-
 ※FUJIFILM Camera Remoteアプリに
※FUJIFILM Camera Remoteアプリに
ついて詳しくはこちら -

2:「FUJIFILM Camera Remote」アプリにてプリントしたい画像を選択します。
3:プリント画像の選択後に右下に表示される“Link”アイコン をタップします。
をタップします。
4:“Link”アイコンをタップすると、mini Linkアプリが立ち上がりますので、そのままプリント
開始できます。なお、 対応機種が「FUJIFILM X-A7」については、スマートフォンのアプリを使わずに、
撮影した写真を直接instax mini Linkに送信することができます。
接続方法については下記よりX-A7のマニュアルをご確認ください。
http://fujifilm-dsc.com/ja/manual/x-a7/Q. LEDライトの色・光り方は何を表していますか?
A. 下記表にてご確認ください。
通常時 白 点滅 プリンターのFW書き換え時 波状点滅 アプリと接続中 オレンジ 点灯 アプリと接続中/Fun Mode 青 点灯 アプリと接続中/Print Mode 紫 点灯 リプリント中 ピンク 点灯 アプリと接続中/instax Cameraモード 虹色 点滅 画像転送中 充電について 赤 点灯 充電LOW 点滅 充電LOW/充電中 緑 点灯 充電完了 点滅 充電がほぼ完了/充電中 エラーについて 黄色 点灯 エラー発生(レベル高:充電残量0の場合) 高速点滅 エラー発生(レベル中:フィルム残数0時にプリントしようとした場合・フィルム印刷エラーがでた場合・プリント排出エラー) 低速点滅 エラー発生(レベル低:画像無しもしくはフィルム残数0時にリプリントをした場合) Q. 本体を動かすことで出来る機能はなにがありますか?
A. 下記3つの機能があります。
“instax Camera”モード Zoom-in→プリンターを内側に傾ける
Zoom-out→プリンターを外側に傾ける
撮影→電源ボタンを押すリプリント プリンターを下に向けた状態で電源ボタンを押す “Print Mode”と“Fun Mode”のモード変換 Print Mode→プリンターを地面に対して垂直に置く
Fun Mode→プリンター地面に対して並行に置くQ. 電源ボタンを押しても、起動しない(何もLEDもつかないが)
A. 最初に充電をして下さい。満充電はおよそ2時間です。
Q. 電源ボタンはどこですか?
A. 本体表面の中央にあるinstaxと書かれている部分がボタンになっております。
Q. 廃却する場合の注意事項
A. 廃却を実施する国の法規制に従ってください。ご不明な場合は、サポート窓口に問い合わせ下さい。
Q. ランプが黄色に点滅してリプリントが出来ない。
A. リプリント用画像がありません。リプリント用画像は本体の電源を切ると消去されます。