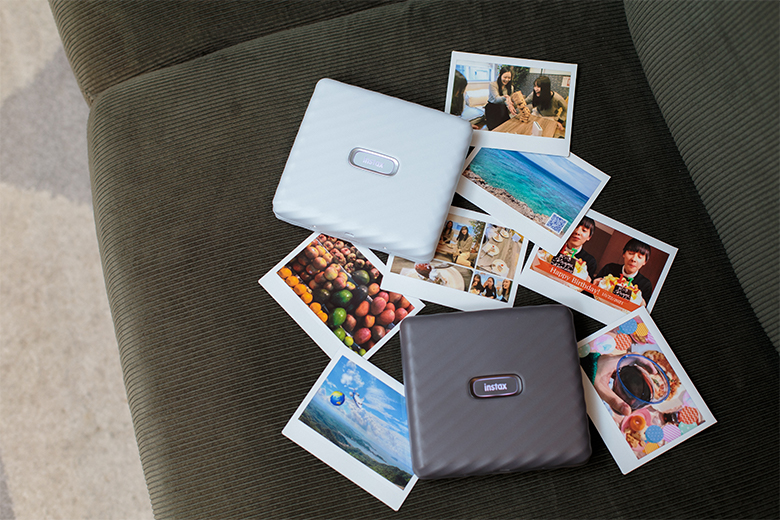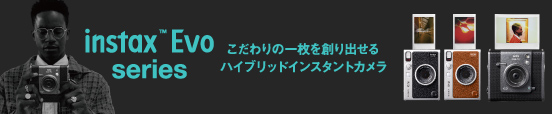よくあるご質問
-
Q. 当製品を使用する際に、スマートフォンアプリやプリンタードライバーが必要ですか?
A.当製品のご利用には、スマートフォンアプリやプリンタードライバーが必要です。
当該アプリは、機器のOSによってはご利用になれない場合がありますので、各ソフトウェアのダウンロードサイト(iOS, Android, Windows/MacOS)からご確認ください。
-
Q. instax Link WIDE™とアプリの接続がうまくいきません。どのように対応したらよいですか?
A.「instax Link WIDE™」アプリをインストール/バージョンアップ後、アプリを最初に起動した時に下記権限の選択を求められます。
「instax Link WIDE™」アプリの権限を有効にしないと、一部または全ての機能が使えません。現在の設定内容を確認し、必要に応じて修正してください。<iPhoneをお使いのお客様>
・ホーム画面で「設定」ボタンをタップします。
・下にスクロールし、“instax Link WIDE™”のアイコンをタップします。
・「写真」「Bluetooth」「カメラ」の権限を下記内容にしてください。iOS14 iOS13 iOS12以下 「写真」権限 “すべての写真”を選択 “読み出しと書き込み”
を選択“読み出しと書き込み”
を選択「Bluetooth」
権限スライダーを右 スライダーを右 - 「カメラ」権限 スライダーを右 スライダーを右 スライダーを右 iOS14 「写真」権限 “すべての写真”を選択 「Bluetooth」権限 スライダーを右 「カメラ」権限 スライダーを右 iOS13 「写真」権限 “読み出しと書き込み”を選択 「Bluetooth」権限 スライダーを右 「カメラ」権限 スライダーを右 iOS12以下 「写真」権限 “読み出しと書き込み”を選択 「Bluetooth」権限 - 「カメラ」権限 スライダーを右 <Androidをお使いのお客様>
・ホーム画面で「設定」ボタンをタップします。
・「アプリと通知」をタップします。
・「アプリをすべて表示」をタップします。
・下にスクロールし、“instax Link WIDE™”のアイコンをタップします。
・「権限」をタップします。
・「カメラ」「ファイルとメディア/ストレージ」「位置情報」の権限を下記内容にしてください。Android11 Android10 Android9以下 「カメラ」権限 “アプリの使用中
のみを許可”を選択“許可” を選択 スライダーを右 「ファイルと
メディア」権限“メディアへのアクセス
のみを許可”を選択- - 「ストレージ」
権限- “許可”を選択 スライダーを右 「位置情報」
権限“アプリの使用中
のみを許可”を選択“アプリの使用中
のみを許可”を選択スライダーを右 Android11 「カメラ」権限 “アプリの使用中のみを許可”を選択 「ファイルとメディア」権限 “メディアへのアクセスのみを許可”を選択 「ストレージ」権限 - 「位置情報」権限 “アプリの使用中のみを許可”を選択 Android10 「カメラ」権限 “許可” を選択 「ファイルとメディア」権限 - 「ストレージ」権限 “許可”を選択 「位置情報」権限 “アプリの使用中のみを許可”を選択 Android9以下 「カメラ」権限 スライダーを右 「ファイルとメディア」権限 - 「ストレージ」権限 スライダーを右 「位置情報」権限 スライダーを右 -
Q. Bluetoothでの接続がうまくいかない(過去接続できていたが接続できなくなった)
A. 下記手順をお試しください。
<iPhoneをお使いのお客様>
1.「設定」-「Bluetooth」を選択してください。
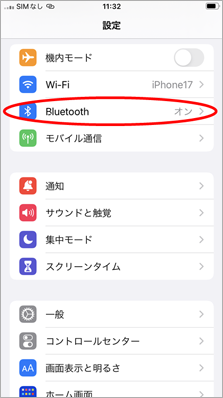
2. 登録済デバイスに「INSTAX-XXXXXX(iOS)」がある場合、該当デバイスの(i)マークをタップしてください。
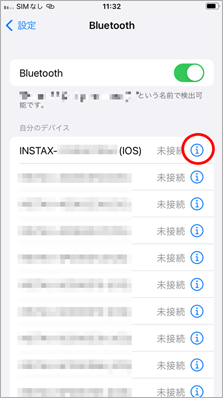
2.1. 「このデバイスの登録を削除」を選択してください。
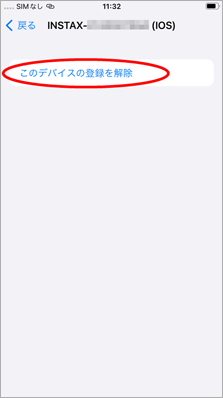
2.2. 「デバイスの登録を解除」を選択してください。
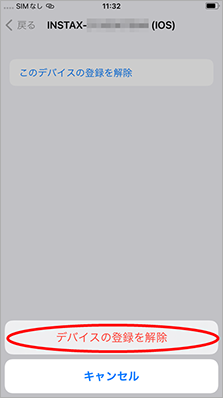
3. instax Link WIDE™アプリを起動して歯車アイコンをタップしてください。
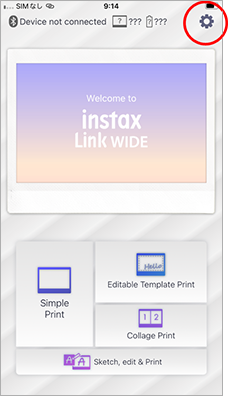
4.「Bluetooth設定」をタップしてください。
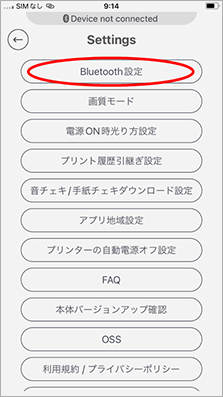
5.「接続」をタップしてください。
プリンターが複数表示される場合はプリンター底面に記載された識別名と一致するものを選んでください。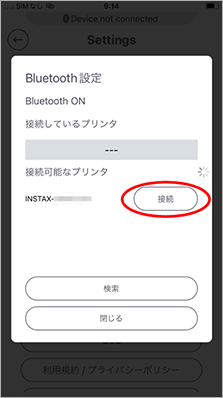
6. 「ペアリング」をタップしてください。
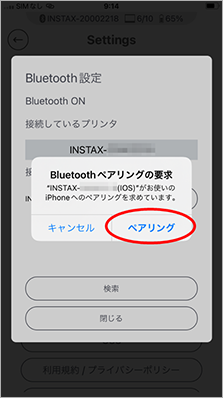
<Androidをお使いのお客様>
1.「設定」-「接続済みのデバイス」を選択してください。
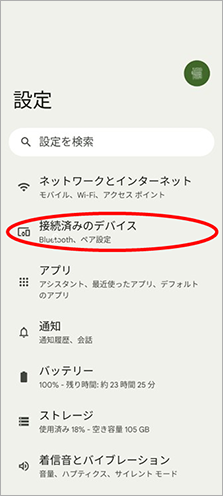
2. 接続済みデバイスに「INSTAX-XXXXXX(ANDROID)」がある場合、該当デバイスの(歯車)マークをタップしてください。
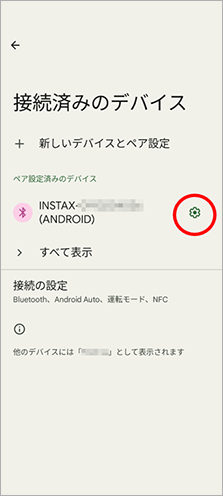
2.1. 「削除」を選択してください。
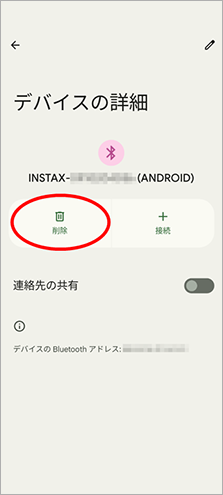
2.2. 「このデバイスとのペア設定を解除」を選択してください。
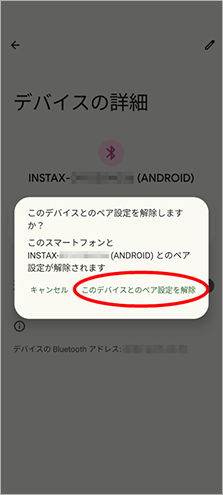
3. instax Link WIDE™アプリを起動して歯車アイコンをタップしてください。
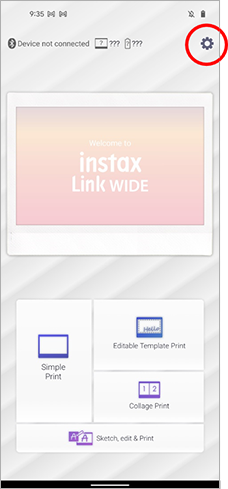
4.「Bluetooth設定」をタップしてください。
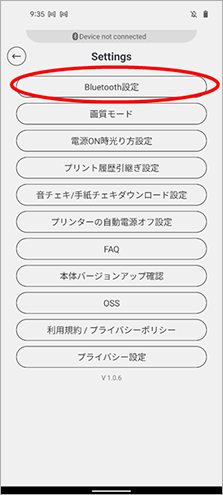
5.「接続」をタップしてください。
プリンターが複数表示される場合はプリンター底面に記載された識別名と一致するものを選んでください。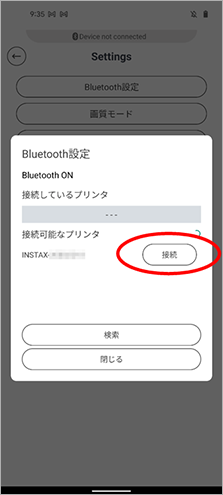
6. 「連絡先と通話履歴へのアクセスを許可する」にチェックを入れ、「ペア設定する」をタップしてください。
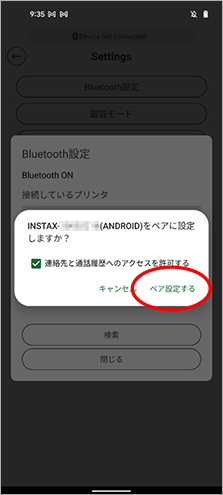
-
Q. 購入したばかりのinstax Link WIDE™が動きません。どのように対応したらよいですか?
A. お買い上げ直後、本製品は充電が必要な状態です。ご使用前にフル充電(およそ2時間)を行ってから、ご使用ください。
-
Q. instax Link WIDE™と同時に接続できるスマートフォンは何台までですか?
A. 1台までです。他のスマートフォンに繋ぐ場合には一度ペアリングを解除してください。
-
Q. アプリを利用する際に位置情報等へのアクセス権限を要求されますが、なぜ必要なのですか?
A. Bluetoothを利用してプリンタと接続する際に必要な為です。
-
Q. 「QR Printモード」で作成したQRコードから情報にアクセスできる期間は?
A. 音チェキ™、手紙チェキ™で作成したQRコードから情報にアクセスできる期間は2年間です。2年以内であればスマホへの保存も可能です。
尚、WEBチェキ™、地図チェキ™は当社サーバーではなく既存のWEBページもしくは地図へのリンクの為、アクセス期間に制限はありません。 -
Q. 「QRPrintモード」の「手紙チェキ™」は文字数制限はありますか?
A. 最大100文字、5行まで入力可能です。
-
Q. 「QRPrintモード」の「音チェキ™」と「手紙チェキ™」は何回までダウンロードできますか?
A. それぞれ2回までです。
-
Q. 「QRPrintモード」の「音チェキ™」と「手紙チェキ™」のダウンロード許可設定はどこでできますか?
A. 下記手順をお試しください。
1)「instax Link WIDE™」アプリを起動し、右上にある“設定”アイコンをタップします。
2)設定メニュー画面に移動しますので、「音チェキ™/手紙チェキ™ダウンロード設定」をタップします。
3)許可/非許可を選択してください。
-
Q. instax Link WIDE™のファームウェアはどうすれば更新できますか?
A. 下記手順をお試しください。
1)「instax Link WIDE™」アプリを起動し、右上にある“設定”アイコンをタップします。
2)設定メニュー画面に移動しますので、「本体のバージョンアップ確認」をタップします。
(この時にプリンター本体と接続していなければ、接続した状態にしてください)3)最新のファームウエアのアップデート案内が出ていれば、画面に従ってアップデートを行ってください。
-
Q. 画像の他に動画の選択も可能ですが、切出し可能な動画の形式は何ですか?
A.iOSは mov 、Androidはmp4です。尚、時間は3分以内に対応しています。
-
Q. どのXシリーズカメラと対応していますか?
A.
・「FUJIFILM X-S10」は、撮影した画像を直接「instax Link WIDE™」に送信できます。
※「FUJIFILM X-S10」はファームウェアがバージョン2.10以降である必要があります。
・「Camera Remote」アプリ対応のデジタルカメラは、「Camera Remote」を使用しプリントしたい画像をカメラから転送しスマートフォンに保存してください。その後「instax Link WIDE™」アプリを起動して保存した画像を選択しプリントしてください。
-
Q. LEDライトの色・光り方は何を表していますか?
A. 下記表にてご確認ください。
表示 充電の状態 内容 白色の点灯 給電なし 白色の点滅 充電中 青色の点滅 ファームウェアを更新中 黄色の点灯 • 充電ができない
• 排出エラーが発生黄色の点滅 • フィルムドアが開いている状態で印刷しようとしている
• 印刷中にフィルムドアを開けた
• バッテリー残量がほとんどない -
Q. 電源ボタンはどこですか?
A. 本体表面の中央にあるinstax™と書かれている部分がボタンです。
-
Q. 電源ボタンを押しても起動しません。どのようにすればよいですか?
A. 最初に充電をしてください。満充電にはおよそ2時間かかります。
-
Q. 廃却する場合の注意事項はありますか?
A. 廃却を実施する国の法規制に従ってください。ご不明な場合は、サポート窓口に問い合わせ下さい。
-
Q. mini Link用スマホアプリとinstax Link WIDE™用アプリは互換性はありますか?
A. それぞれ専用アプリの為、互換性はありません。
-
Q. スマートフォンを変えたので、プリント履歴データを引き継ぎたい。
A. 下記手順をお試しください。
1)引き継ぎ元の端末で「データのバックアップ」を選択し、メールアドレスを入力します。
2)バックアップが完了すると、1.で入力したメールアドレスにメールが届きます。
3)引き継ぎ先の端末で「データを復元する」を選択し、1のメールアドレスと認証番号を入力します。これで完了です。
※1~3の操作は48時間以内に実施してください。48時間経ってしまった場合は再度1から作業が必要です。
-
Q. プリンタの自動電源オフ時間の設定はどこでできますか?
A. 下記手順をお試しください。
1)「instax Link WIDE™」アプリを起動し、右上にある“設定”アイコン をタップします。
2)設定メニュー画面に移動しますので、「プリンターの自動電源オフ設定」をタップします。
3)自動電源オフする/しない を選択してください。