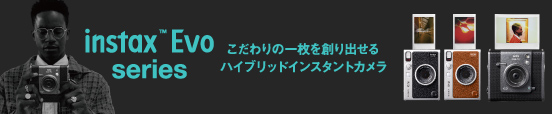よくあるご質問
-
当製品を使用する際に、スマートフォンアプリが必要ですか?
-
mini Evo本体とアプリの接続がうまくいきません。どのように対応したらよいですか?
「instax mini Evo™」アプリをインストール/バージョンアップ後、アプリを最初に起動した時に下記権限の選択を求められます。
「instax mini Evo™」アプリの権限を有効にしないと、一部または全ての機能が使えません。現在の設定内容を確認し、必要に応じて修正してください。<iPhoneをお使いのお客様>
・ホーム画面で「設定」ボタンをタップします。
・下にスクロールし、“mini Evo”のアイコンをタップします。
・「写真」「Bluetooth」の権限を下記内容にしてください。iOS14以降 iOS13 iOS12以下 「写真」権限 “すべての写真”を選択 “読み出しと書き込み”
を選択“読み出しと書き込み”
を選択「Bluetooth」
権限スライダーを右 スライダーを右 - iOS14以降 「写真」権限 “すべての写真”を選択 「Bluetooth」権限 スライダーを右 iOS13 「写真」権限 “読み出しと書き込み”を選択 「Bluetooth」権限 スライダーを右 iOS12以下 「写真」権限 “読み出しと書き込み”を選択 「Bluetooth」権限 - <Androidをお使いのお客様>
・ホーム画面で「設定」ボタンをタップします。
・【Android11以前】「アプリと通知」をタップします。
【Android12】「アプリ」をタップします。
・「アプリをすべて表示」をタップします。
・下にスクロールし、“mini Evo”のアイコンをタップします。
・「権限」をタップします。
・「ファイルとメディア/ストレージ」「位置情報」の権限を下記内容にしてください。Android12 Android11 Android10 Android9以下 「ファイルと
メディア」権限“メディアへのアクセス
のみを許可”を選択“メディアへのアクセス
のみを許可”を選択- - 「ストレージ」
権限- - “許可”を選択 スライダーを右 「位置情報」
権限“アプリの使用中
のみを許可”を選択し、さらに“正確な位置情報を使用”のスライダーを右にする“アプリの使用中
のみを許可”を選択“アプリの使用中
のみを許可”を選択スライダーを右 Android12 「ファイルとメディア」権限 “メディアへのアクセスのみを許可”を選択 「ストレージ」権限 - 「位置情報」権限 “アプリの使用中のみを許可”を選択し、さらに“正確な位置情報を使用”のスライダーを右にする Android11 「ファイルとメディア」権限 “メディアへのアクセスのみを許可”を選択 「ストレージ」権限 - 「位置情報」権限 “アプリの使用中のみを許可”を選択 Android10 「ファイルとメディア」権限 - 「ストレージ」権限 “許可”を選択 「位置情報」権限 “アプリの使用中のみを許可”を選択 Android9以下 「ファイルとメディア」権限 - 「ストレージ」権限 スライダーを右 「位置情報」権限 スライダーを右 -
Bluetooth接続をしようとしたところ、認証コードが表示されました。どのように対応したらよいですか?
下記手順をお試しください。
<iPhoneをお使いのお客様>
1) カメラ本体画面に表示されている認証コードと同じであることを確認し、スマホアプリの「ペアリング」をタップする。
2) カメラ本体の「OK」ボタンをタップする。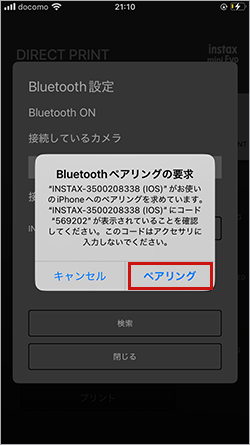
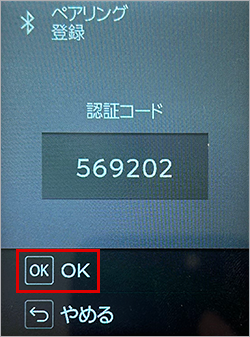
<Androidをお使いのお客様>
1) カメラ本体画面に表示されている認証コードと同じであることを確認し、スマホアプリの「ペア設定する」をタップする。
2) カメラ本体の「OK」ボタンをタップする。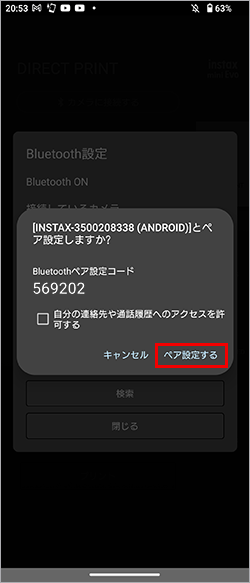
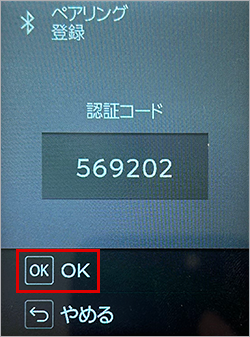
-
Bluetoothでの接続がうまくいかない(過去接続できていたが接続できなくなった)
下記手順をお試しください。
<iPhoneをお使いのお客様>
1.「設定」-「Bluetooth」を選択してください。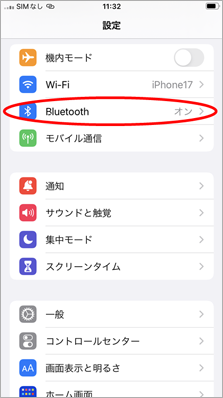 2. 登録済デバイスに「INSTAX-XXXXXX(iOS)」がある場合、該当デバイスの(i)マークをタップしてください。
2. 登録済デバイスに「INSTAX-XXXXXX(iOS)」がある場合、該当デバイスの(i)マークをタップしてください。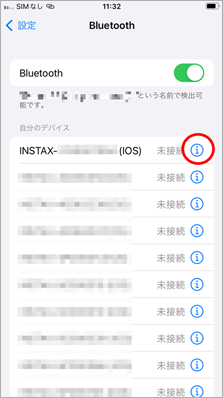 2.1.「このデバイスの登録を削除」を選択してください。
2.1.「このデバイスの登録を削除」を選択してください。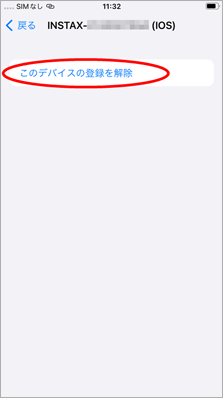 2.2.「デバイスの登録を解除」を選択してください。
2.2.「デバイスの登録を解除」を選択してください。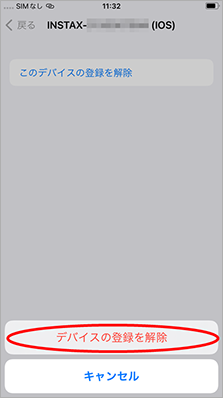 3. カメラを起動して「MENU/OK」ボタンを押し、「Bluetooth設定」を選択してください。
3. カメラを起動して「MENU/OK」ボタンを押し、「Bluetooth設定」を選択してください。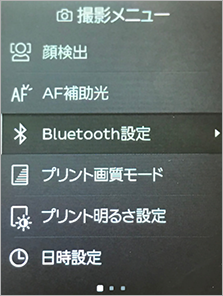 4.「ペアリング削除」を選択してください。
4.「ペアリング削除」を選択してください。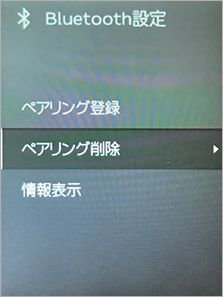 5.「削除する」を選択してください。
5.「削除する」を選択してください。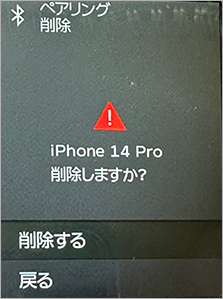 6. カメラの「MENU/OK」ボタンを押してください。
6. カメラの「MENU/OK」ボタンを押してください。 7.「ペアリング登録」を選択してください。
7.「ペアリング登録」を選択してください。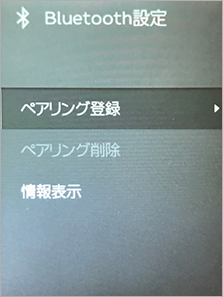 8.「サーチ中」が表示されたらスマホアプリの操作に移ってください。
8.「サーチ中」が表示されたらスマホアプリの操作に移ってください。 9. instax Evo™アプリを起動して「SETTINGS」をタップしてください。
9. instax Evo™アプリを起動して「SETTINGS」をタップしてください。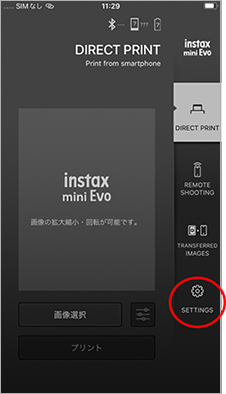 10.「Bluetooth設定」をタップしてください。
10.「Bluetooth設定」をタップしてください。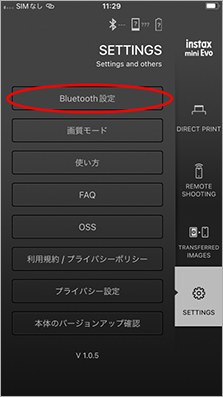 11.「接続」をタップしてください
11.「接続」をタップしてください
カメラが複数表示される場合はカメラの「MENU」-「Bluetooth設定」-「情報表示」-「本体名称」で表示される名称と一致するものを選んでください。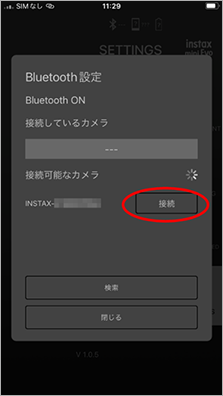 12. 「ペアリング」をタップしてください。
12. 「ペアリング」をタップしてください。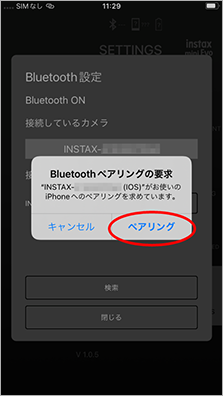
<Androidをお使いのお客様>
1.「設定」-「接続済みのデバイス」を選択してください。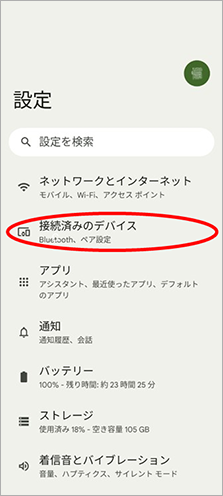 2. 接続済みデバイスに「INSTAX-XXXXXX(ANDROID)」がある場合、該当デバイスの(歯車)マークをタップしてください。
2. 接続済みデバイスに「INSTAX-XXXXXX(ANDROID)」がある場合、該当デバイスの(歯車)マークをタップしてください。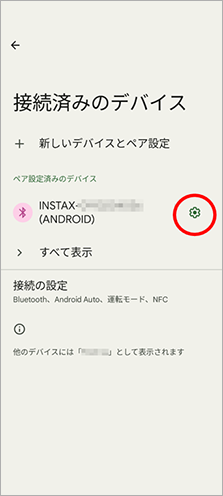 2.1.「削除」を選択してください。
2.1.「削除」を選択してください。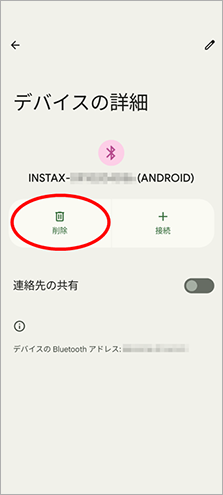 2.2.「このデバイスとのペア設定を解除」を選択してください。
2.2.「このデバイスとのペア設定を解除」を選択してください。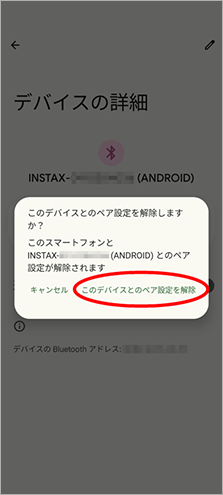 3. カメラを起動して「MENU/OK」ボタンを押し、「Bluetooth設定」を選択してください。
3. カメラを起動して「MENU/OK」ボタンを押し、「Bluetooth設定」を選択してください。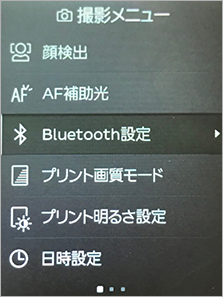 4.「ペアリング削除」を選択してください。
4.「ペアリング削除」を選択してください。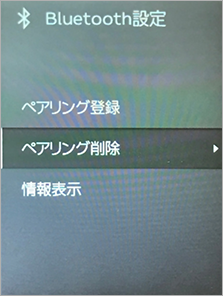 5.「削除する」を選択してください。
5.「削除する」を選択してください。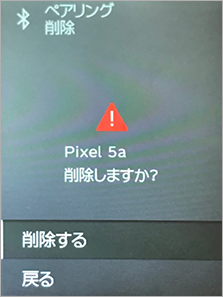 6. カメラの「MENU/OK」ボタンを押してください。
6. カメラの「MENU/OK」ボタンを押してください。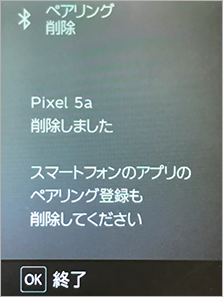 7.「ペアリング登録」を選択してください。
7.「ペアリング登録」を選択してください。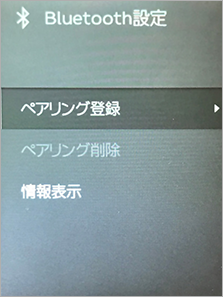 8.「サーチ中」が表示されたらスマホアプリの操作に移ってください。
8.「サーチ中」が表示されたらスマホアプリの操作に移ってください。 9. instax Evo™アプリを起動して「SETTINGS」をタップしてください。
9. instax Evo™アプリを起動して「SETTINGS」をタップしてください。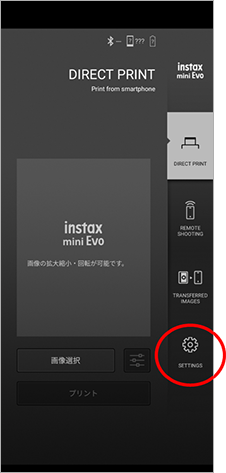 10.「Bluetooth設定」をタップしてください。
10.「Bluetooth設定」をタップしてください。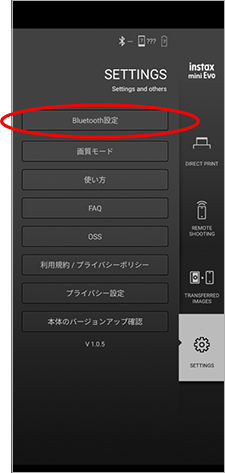 11.「接続」をタップしてください
11.「接続」をタップしてください
カメラが複数表示される場合はカメラの「MENU」-「Bluetooth設定」-「情報表示」-「本体名称」で表示される名称と一致するものを選んでください。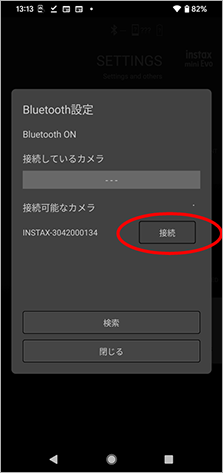 12. 「連絡先と通話履歴へのアクセスを許可する」にチェックを入れ、「ペア設定する」をタップしてください。
12. 「連絡先と通話履歴へのアクセスを許可する」にチェックを入れ、「ペア設定する」をタップしてください。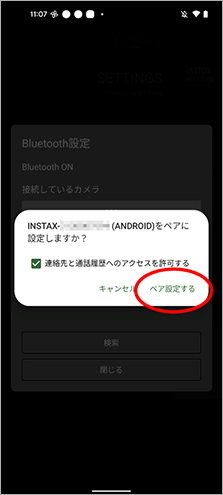
-
カメラの性能はどうなっていますか?
こちらをご確認ください。
-
レンズ及びフィルムエフェクトは撮影後にも使用できますか?
レンズ及びフィルムエフェクトは撮影時のみご使用いただけます。撮影後はご使用頂けません。
-
最新のファームウェアはどこで知ることができますか?
こちらをご確認ください。
-
mini Evo本体のファームウェアはどうすれば更新できますか?(スマートフォンアプリ「instax mini Evo™」から行う場合)
1)事前にマイクロSDカードを購入下さい。
2)マイクロSDをカメラのカードスロットに挿入してください。
3)スマートフォンアプリ「instax mini Evo™」を起動してください。
4)スマートフォンアプリ「instax mini Evo™」の[SETTINGS]を選んでください。
5)[本体のバージョンアップ確認]を選んでください。
6)画面の指示に従って操作してください。
-
mini Evo本体のファームウェアはどうすれば更新できますか?(ウェブからダウンロードして行う場合)
1)事前にマイクロSDカードを購入下さい。
2)こちらから最新のファームウェアをダウンロードして、最新のアップデートファイル"FPUPDATE.DAT"をマイクロSDに保存してください。
3)十分に充電したカメラ本体に、ファームウェアをコピーしたマイクロSDをカードスロットに挿入してください。
4)撮影メニュー、または再生メニューから[バージョンアップ]を選んでください。
5)画面の指示に従って操作してください。
-
mini Evo本体からアプリに、プリント済画像をどうすれば転送できますか?
1)mini Evo本体とスマートフォンアプリ「instax mini Evo™」がBluetooth接続されていることを確認してください。
2)再生メニューから[プリント画像転送]を選んでください。
3)転送したい画像を選択し、+(ファンクション)ボタンを押してスマートフォンアプリ「instax mini Evo™」への転送を開始してください。
4)スマートフォンアプリ「instax mini Evo™」の[TRANSFETTED IMAGES]内に、選択した画像が転送されていることを確認してください。
-
撮影した画像は、全てアプリに転送できますか?
プリント済み画像且つ、プリント履歴内にある画像のみ転送できます。
プリント履歴には、プリント済み画像が50枚まで保存されます。50枚を超えた場合は、プリント履歴が古いものから順に削除されます。 -
1台のカメラと同時に接続できるスマートフォンの台数は何台までですか?
1台までです。他のスマートフォンに繋ぐ場合には一度ペアリングを解除してください。
-
USBケーブルを接続してもセルフタイマーランプ/充電ランプが点灯しません。どのように対応したらよいですか?
長期間ご利用されなかった場合には、すぐには点灯しない事があります。その場合は、接続したまましばらくお待ち頂ければ充電が開始され、正常にご利用頂けます。
-
本体の画面が動かなくなり、フリーズしました。どのように対応したらよいですか?
カメラ本体側面のリセットボタンを押してください。
-
フィルムを入れてフィルムドアを閉めても、フィルムカバーが自動排出しません。どのように対応したらよいですか?
電源をオフし、フィルムドアを開けて2秒以上経ってから再度閉めてください。
-
購入したばかりのmini Evo本体が動きません。どのように対応したらよいですか?
お買い上げ直後、本製品は充電が必要な状態です。ご使用前にフル充電(約2-3時間)を行ってから、ご使用ください。
-
廃却する場合の注意事項はありますか?
廃却を実施する国の法規制に従ってください。ご不明な場合は、サポート窓口に問い合わせ下さい。