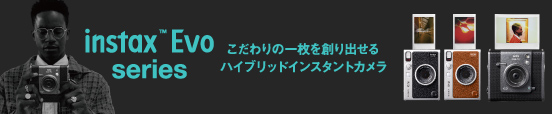よくあるご質問
Q.
instax WIDE Evo™本体とアプリの接続がうまくいきません。どのように対応したらよいですか?
instax WIDE Evo™本体とアプリの接続がうまくいきません。どのように対応したらよいですか?
「instax WIDE Evo™」アプリをインストール/バージョンアップ後、アプリを最初に起動した時に下記権限の選択を求められます。
「instax WIDE Evo™」アプリの権限を有効にしないと、一部または全ての機能が使えません。現在の設定内容を確認し、必要に応じて修正してください。
- ホーム画面で「設定」ボタンをタップします。
- 下にスクロールし、「instax WIDE Evo™」のアイコンをタップします。
- 「写真」「Bluetooth」「カメラ」の権限を下記内容にしてください。
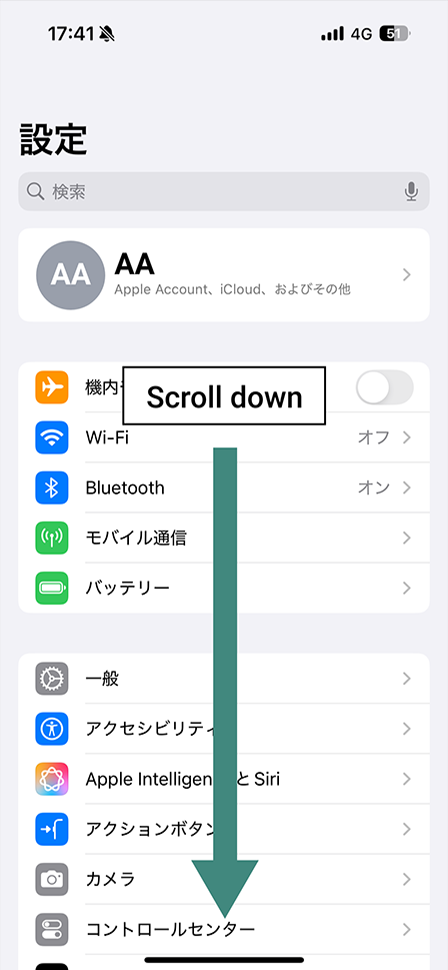
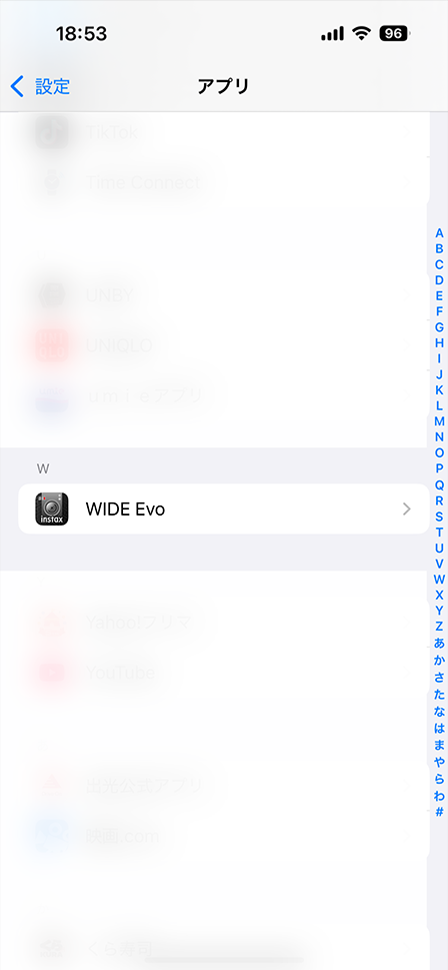
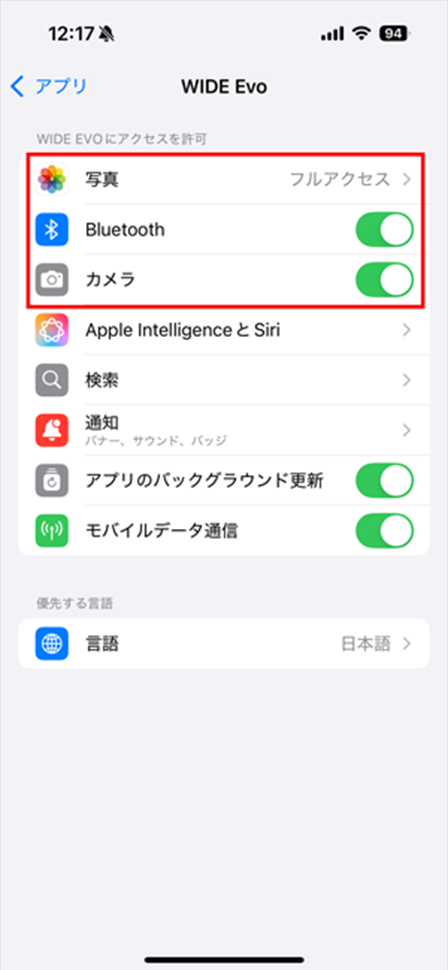
| iOS17-18 | iOS16 | |
|---|---|---|
| 「写真」 権限 |
「フルアクセス」 を選択 |
「すべての写真」 を選択 |
| 「カメラ」 権限 |
スライダーを右 | スライダーを右 |
| 「Bluetooth」 権限 |
スライダーを右 | スライダーを右 |
- ホーム画面で「設定」ボタンをタップします。
- 【Android11以下】「アプリと通知」をタップします。
【Android12以上】「アプリ」をタップします。 - 「アプリをすべて表示」をタップします。
- 下にスクロールし、「instax WIDE Evo™」のアイコンをタップします。
- 「権限」をタップします。
- 「カメラ」「付近のデバイス」「位置情報」の権限を下記内容にしてください。
| Android 12-15 | Android 10-11 | |
|---|---|---|
| 「カメラ」 権限 |
「アプリの使用中のみ許可」 を選択 |
「アプリの使用中のみ許可」 を選択 |
| 「付近の デバイス」 権限 |
「許可する」 を選択 |
ー |
| 「位置情報」 権限 |
ー | 「アプリの使用中のみを許可」 を選択 |
Q.
Bluetooth接続をしようとしたところ、認証コードが表示されました。どのように対応したらよいですか?
Bluetooth接続をしようとしたところ、認証コードが表示されました。どのように対応したらよいですか?
下記手順をお試しください。
<iPhoneをお使いのお客様>- カメラ本体画面に表示されている認証コードと同じであることを確認し、スマホアプリの「ペアリング」をタップする。
- カメラ本体の「OK」ボタンをタップする。
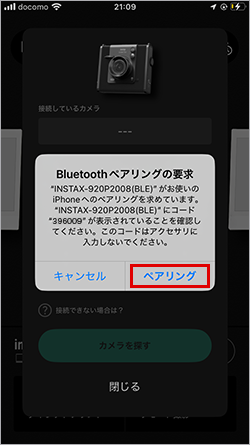
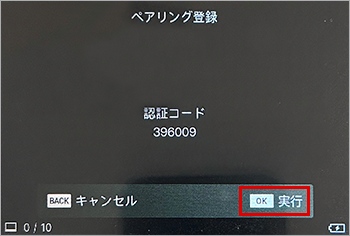
- カメラ本体画面に表示されている認証コードと同じであることを確認し、スマホアプリの「ペア設定する」をタップする。
- カメラ本体の「OK」ボタンをタップする。
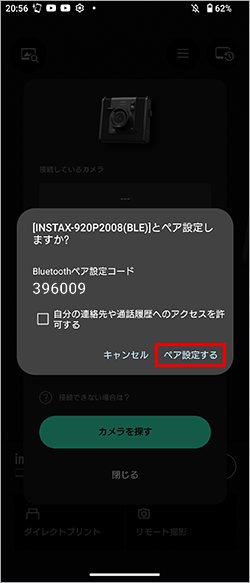
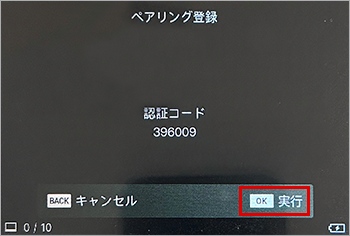
Q.
Bluetooth接続をしようとしたところ、シリアルナンバーの入力画面になりました。どのように対応したらよいですか?
Bluetooth接続をしようとしたところ、シリアルナンバーの入力画面になりました。どのように対応したらよいですか?
以下の操作でシリアルナンバーを入力してください。
- [シリアルを入力する] をタップする
- 8桁のシリアルナンバーを入力し、[OK] をタップする
※シリアルナンバーは本体底面、もしくはパッケージ天面部分に記載されています。

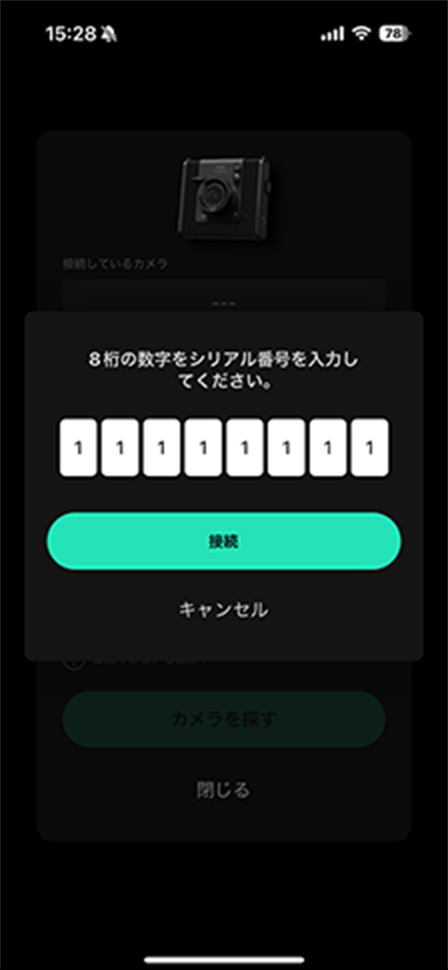
Q.
Bluetooth接続がうまくいかない(1台のinstax WIDE Evo™を複数のスマートフォンで使用している場合、過去接続できていたが接続できなくなった場合)
Bluetooth接続がうまくいかない(1台のinstax WIDE Evo™を複数のスマートフォンで使用している場合、過去接続できていたが接続できなくなった場合)
下記手順をお試しください。
- 接続したいスマートフォンで、本体設定内のBluetooth設定画面を開き、以前接続していたinstax WIDE Evo™が表示されるか確認してください。
instax WIDE Evo™はINSTAX-XXXXXXXと表示されます。表示された場合は削除してください。 - スマートフォン本体を再起動してください。
- スマートフォン本体設定でBluetooth設定をONにしてください(最初からONの場合は、一旦OFFにして再度ONにしてください)。
- instax WIDE Evo™本体の電源を入れてください。
- スマートフォンでinstax WIDE Evo™アプリを起動し、アプリのホーム画面から再度接続してください。
カメラ本体と「instax WIDE Evo™」アプリをペアリングできます。
例)iOS 17の場合
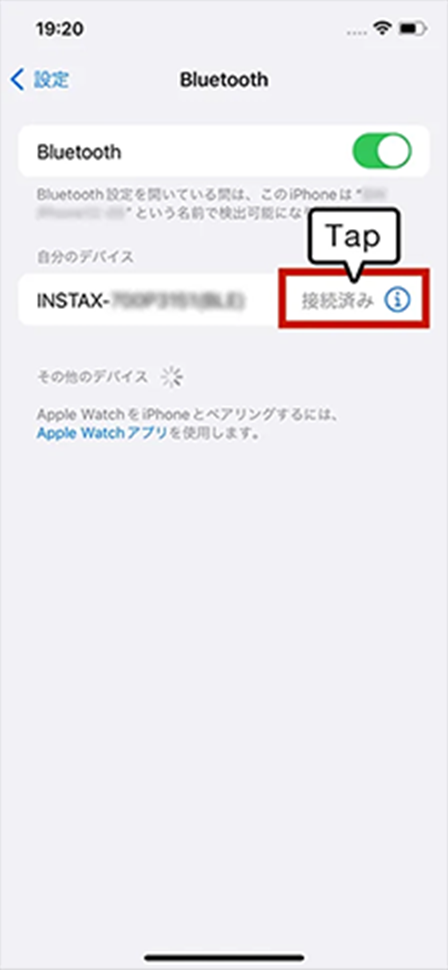
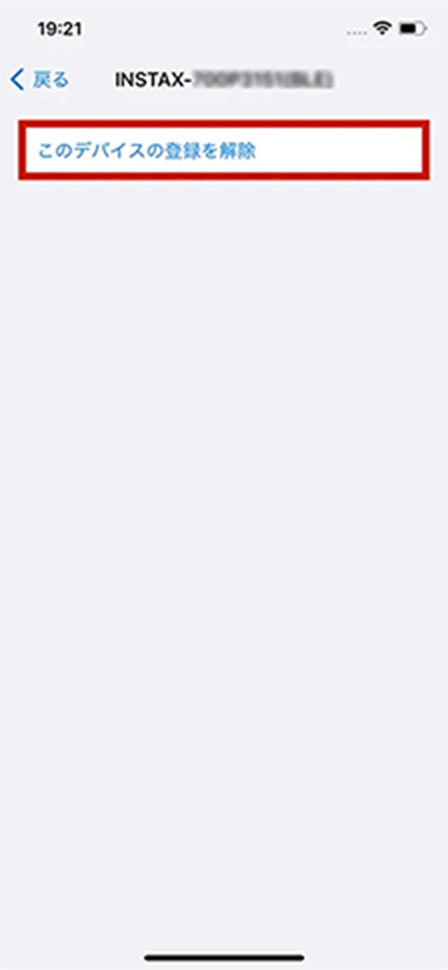
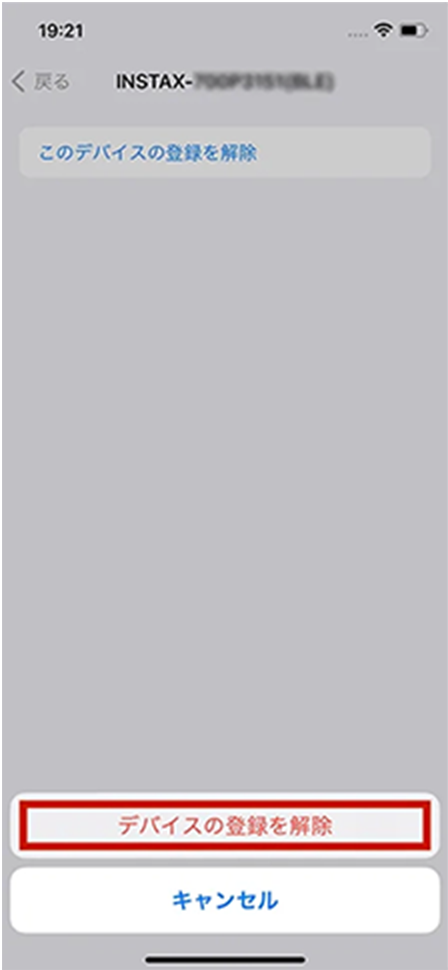
例)Android 14の場合
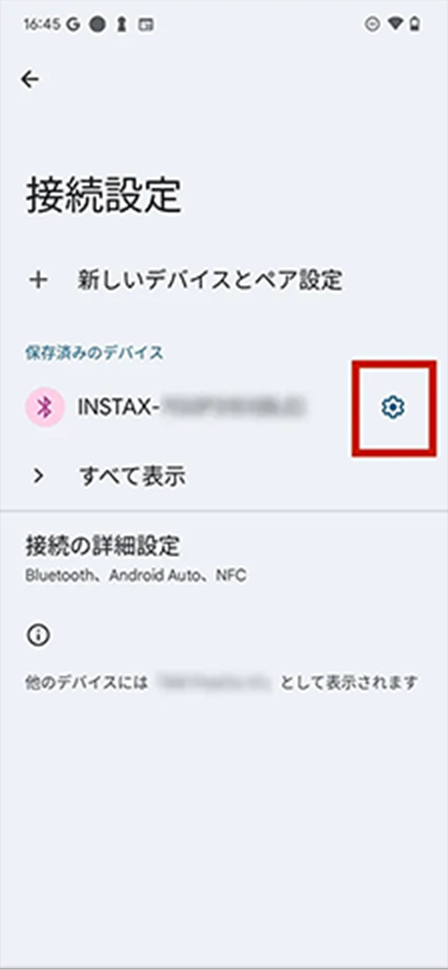
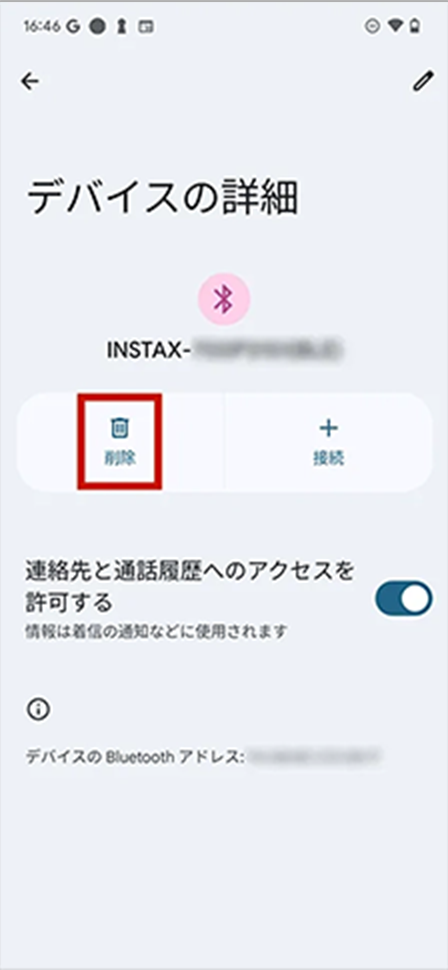
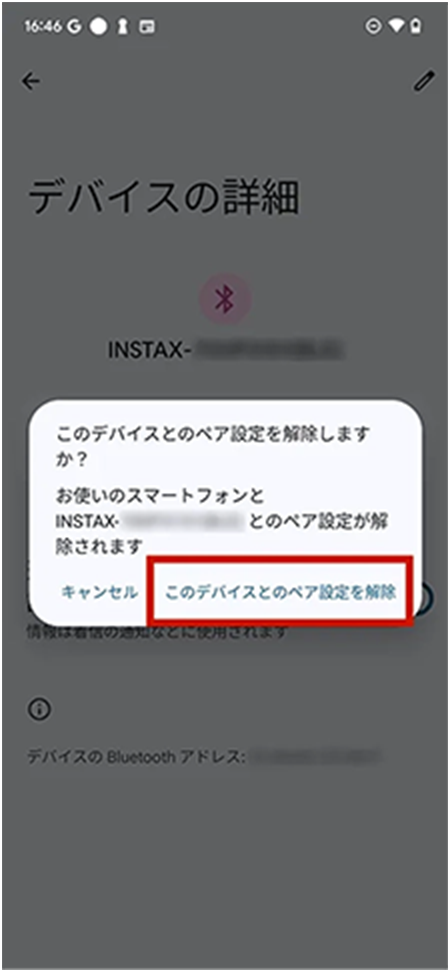
Q.
カメラの性能はどこから確認できますか?
カメラの性能はどこから確認できますか?
こちらをご確認ください。
Q.
最新のファームウェアはどこで知ることができますか?
最新のファームウェアはどこで知ることができますか?
こちらをご確認ください。
Q.
instax WIDE Evo™本体のファームウェアはどうすれば更新できますか?(スマートフォンアプリ「instax WIDE Evo™」から行う場合)
instax WIDE Evo™本体のファームウェアはどうすれば更新できますか?(スマートフォンアプリ「instax WIDE Evo™」から行う場合)
- スマートフォンアプリ「instax WIDE Evo™」を起動してください。
- スマートフォンアプリ「instax WIDE Evo™」の[設定]を選んでください。
- [ファームウェアバージョンアップ]を選んでください。
- 画面の指示に従って操作してください。
Q.
instax WIDE Evo™本体のファームウェアはどうすれば更新できますか?(SDカードを使う場合)
instax WIDE Evo™本体のファームウェアはどうすれば更新できますか?(SDカードを使う場合)
- 事前にマイクロSDカードを購入下さい。
- こちらから最新のファームウェアをダウンロードして、最新のアップデートファイル“FPUPDATE.DAT”をマイクロSDに保存してください。
- 十分に充電したカメラ本体に、ファームウェアをコピーしたマイクロSDをカードスロットに挿入してください。
- 撮影メニュー、または再生メニューから[バージョンアップ]を選んでください。
- 画面の指示に従って操作してください。
Q.
instax WIDE Evo™本体からアプリに、プリント済画像をどうすれば転送できますか?
instax WIDE Evo™本体からアプリに、プリント済画像をどうすれば転送できますか?
- instax WIDE Evo™本体とスマートフォンアプリ「instax WIDE Evo™」がBluetooth接続されていることを確認してください。
- 再生モードで転送したい画像を表示し、設定から「画像転送」を選んでください。
- 転送したい画像を選択し、+(ファンクション)ボタンを押してスマートフォンアプリ「instax WIDE Evo™」への転送を開始してください。
- スマートフォンアプリ「instax WIDE Evo™」の「プリント履歴」画面内に、選択した画像が転送されていることを確認してください。
Q.
撮影した画像は、全てアプリに転送できますか?
撮影した画像は、全てアプリに転送できますか?
プリント済み画像のみ転送できます。
Q.
1台のカメラと同時に接続できるスマートフォンの台数は何台までですか?
1台のカメラと同時に接続できるスマートフォンの台数は何台までですか?
1台までです。他のスマートフォンに繋ぐ場合には一度ペアリングを解除してください。
Q.
本体の画面がフリーズし電源が切れなくなりました。どのように対応したらよいですか?
本体の画面がフリーズし電源が切れなくなりました。どのように対応したらよいですか?
マイクロSDカードスロットの横にあるリセットボタンを押すと、電源を切ることができます。
Q.
購入したばかりのinstax WIDE Evo™本体が動きません。どのように対応したらよいですか?
購入したばかりのinstax WIDE Evo™本体が動きません。どのように対応したらよいですか?
お買い上げ直後、本製品は充電が必要な状態です。ご使用前にフル充電を行ってから、ご使用ください。
Q.
廃却する場合の注意事項はありますか?
廃却する場合の注意事項はありますか?
廃却を実施する国の法規制に従ってください。ご不明な場合は、サポート窓口に問い合わせ下さい。
Q.
プリント済画像のエフェクトをアプリからカメラ本体へお気に入り転送する方法を教えてください。
プリント済画像のエフェクトをアプリからカメラ本体へお気に入り転送する方法を教えてください。
- instax WIDE Evo™本体とスマートフォンアプリ「instax WIDE Evo™」がBluetooth接続されていることを確認してください。
- [プリント履歴]から転送したい画像をタップしてください。
- [情報]の右側にあるカメラボタンを押してください。
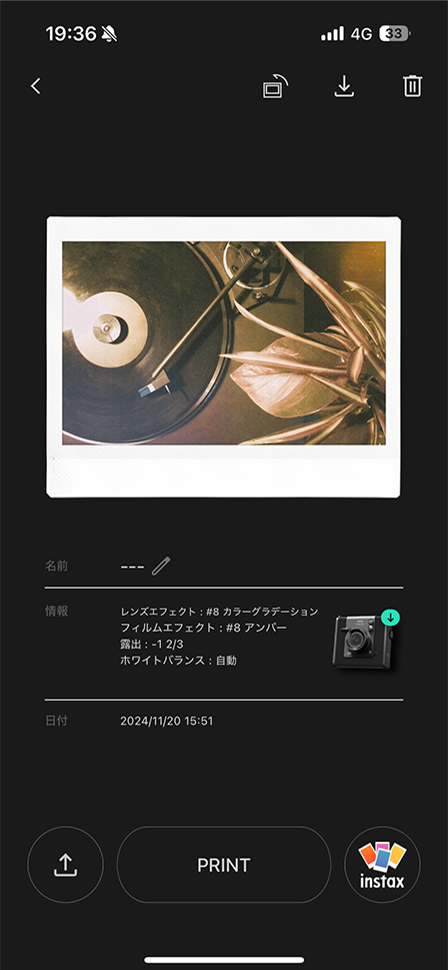
- [登録]ボタンを押してください。

- お気に入り登録先を選択し、[登録]ボタンを押してください。
- 登録名を入力し、[登録]ボタンをおしてください。
- カメラ本体のファンクションボタン(+)からお気に入りが登録されていることを確認してください。
Q.
Discover Feedはアプリ内のどこに表示されますか?
Discover Feedはアプリ内のどこに表示されますか?
- スマートフォンアプリ「instax WIDE Evo™」を起動してください。
- 左上のボタンを押すとDiscover Feedが表示されます。
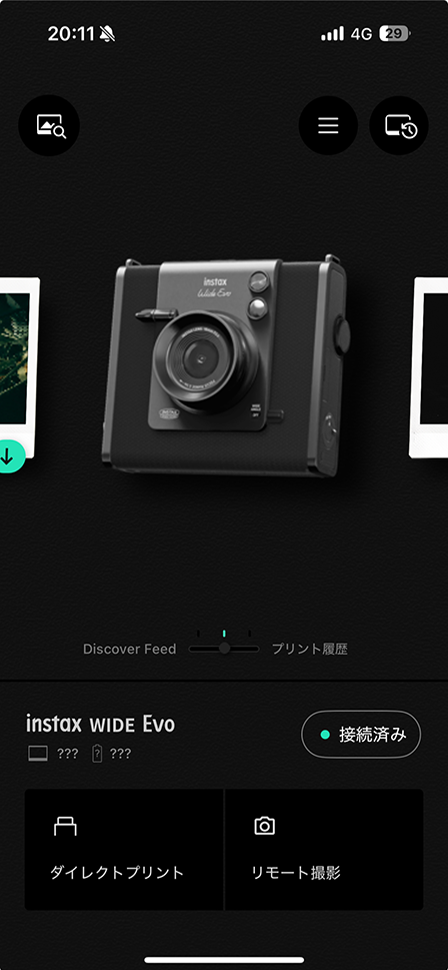
Q.
Discover Feed上で表示された写真をアプリ上で保存することはできますか?
Discover Feed上で表示された写真をアプリ上で保存することはできますか?
フィード上のリボンマークをタップすることでアプリ上に保存されます。
保存済みの画像一覧は右上のマイページから確認できます。
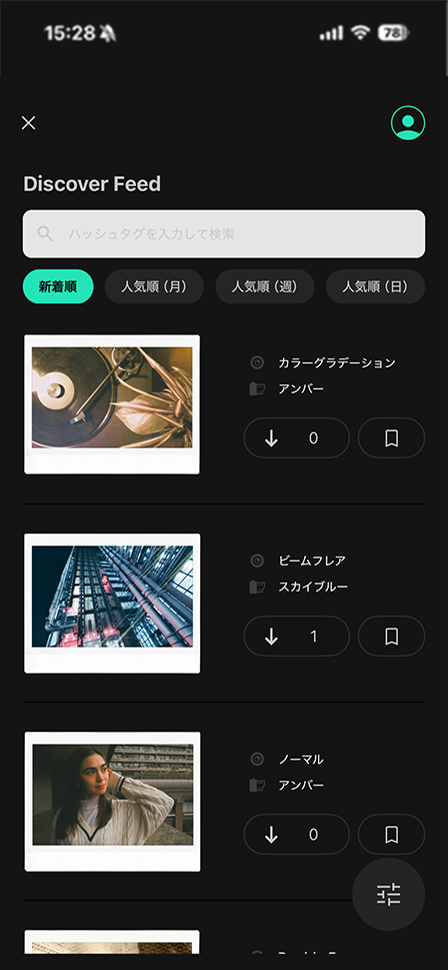
Q.
アプリからINSTAGRAMにプリント済画像を投稿する方法を教えてください。
アプリからINSTAGRAMにプリント済画像を投稿する方法を教えてください。
- スマートフォンアプリ「instax WIDE Evo™」を起動してください。
- [プリント履歴]から転送したい画像をタップしてください。
- 画面左下のボタンをタップしてください。
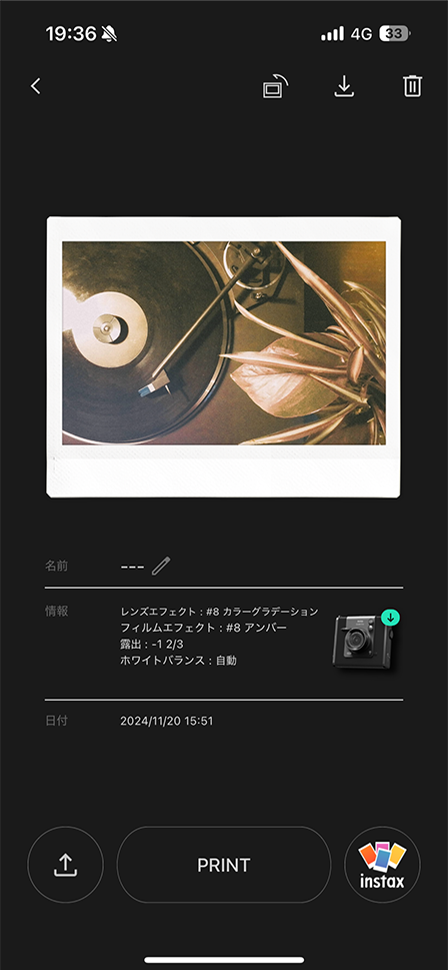
- 背景画像や背景デザインを選択してください。
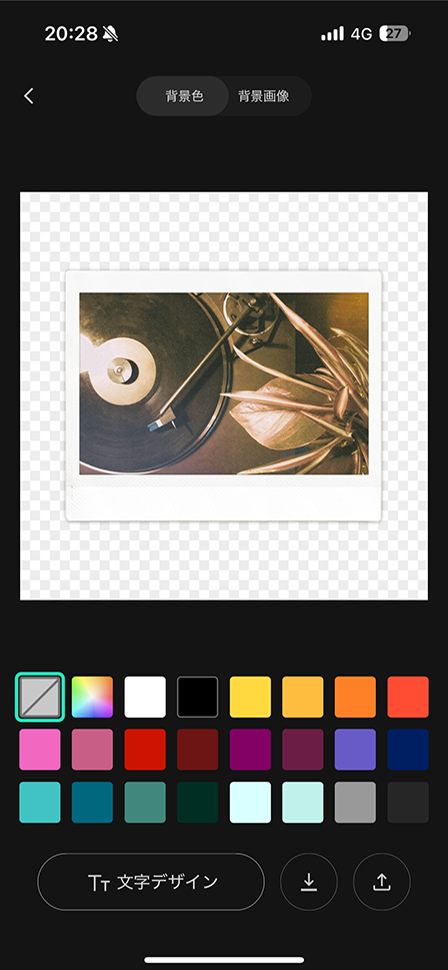
- 画面右下のボタンをタップし、同意するとハッシュタグが生成されます。
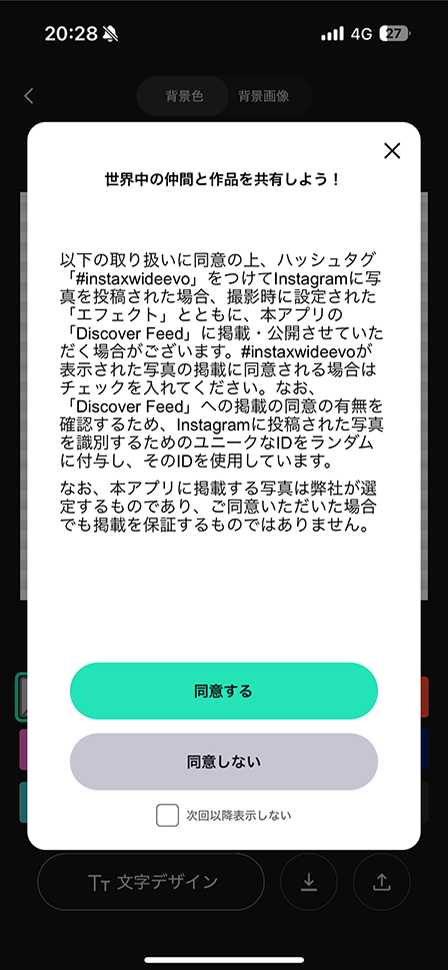
- [コピーして投稿へ進む]をタップすると画面下から
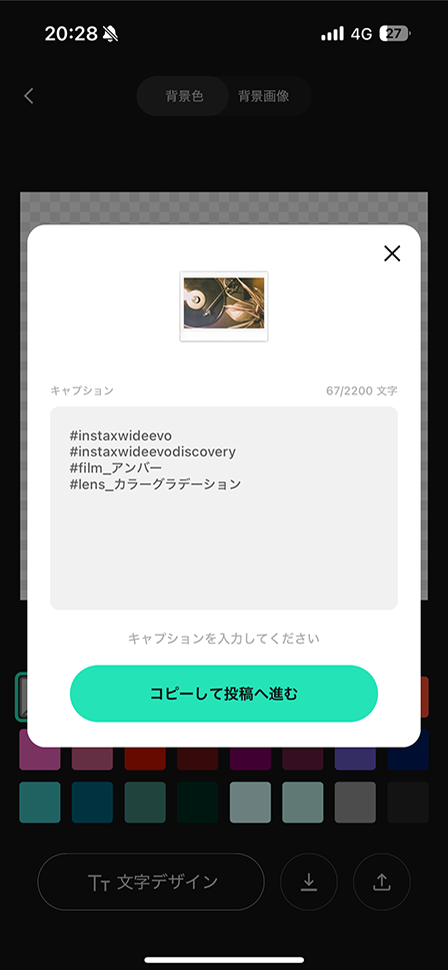
- INSTAGRAMを選択し、ハッシュタグをつけて投稿してください。
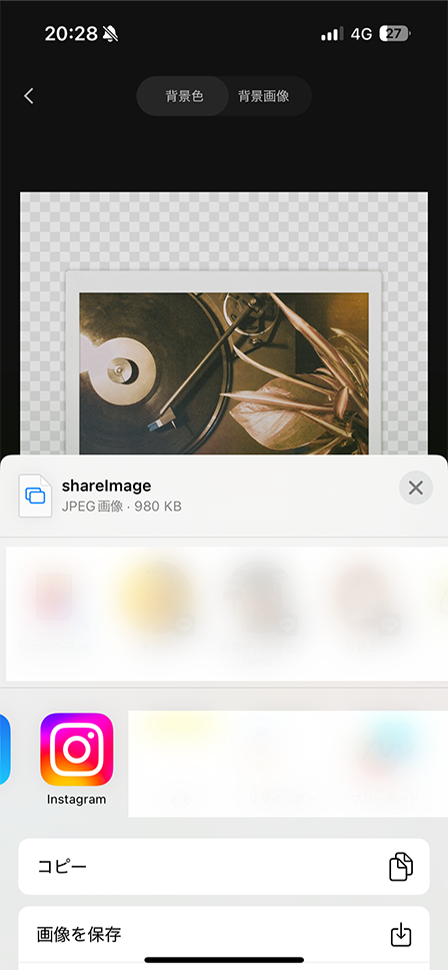
※Discover Feedに表示するためには、生成されたハッシュタグをつけてINSTAGRAMに投稿する必要があります。
※#instaxwideevoと撮影時に設定したエフェクト名がハッシュタグとして自動生成されます。
例:#instaxwideevo #lightleak #warm (エフェクト名は仮)
※すべての画像がDiscover Feedに表示されるわけではありません。
Q.
アプリ内でプリント済画像の一覧を確認したいです。どこに表示されますか?
アプリ内でプリント済画像の一覧を確認したいです。どこに表示されますか?
- スマートフォンアプリ「instax WIDE Evo™」を起動してください。
- 右上の

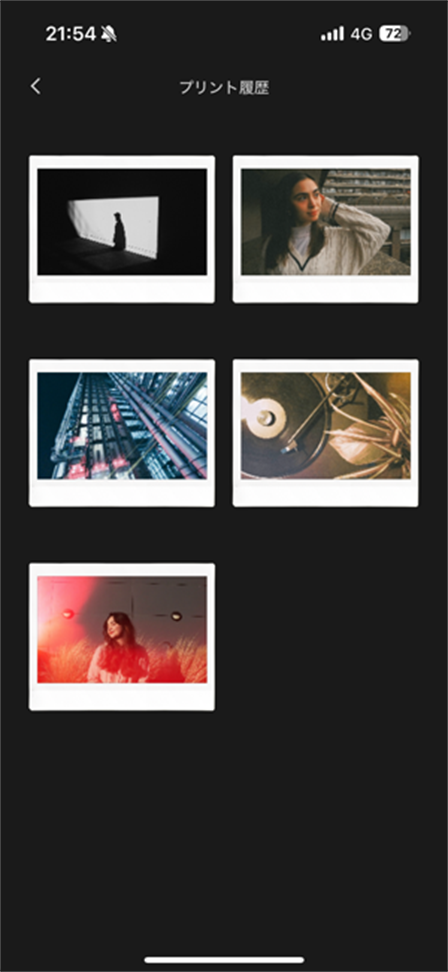
Q.
アプリ上でカメラ本体のお気に入り登録一覧を確認することはできますか?
アプリ上でカメラ本体のお気に入り登録一覧を確認することはできますか?
- WIDE Evo™本体とスマートフォンアプリ「instax WIDE Evo™」がBluetooth接続されていることを確認してください。
- スマートフォンアプリ「instax WIDE Evo™」の[設定]を選んでください。
- [お気に入り登録一覧]を選んでください。