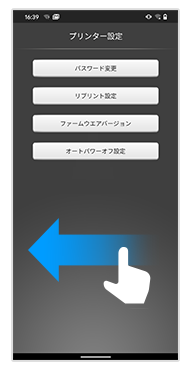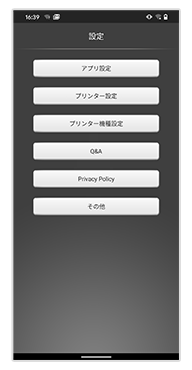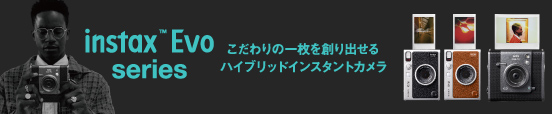よくあるご質問
よくあるご質問
- iCloudの画像がプリントできない。
- iCloudの画像を直接プリントする事はできません。iCloudの画像をプリントする場合は、あらかじめ端末のカメラロールに画像をダウンロードしてプリントしてください。
- 最新のファームウエアを知りたい。
-
プリンターのファームウエアのバージョンの確認手順は、以下の操作で確認してください。
- 【確認手順】
-
- プリンターの電源をONにします。
- スマホのWi-Fi設定で、プリンターのSSIDを選択します。
- アプリを起動します。
- [設定]を押下します。
- [プリンター設定]を押下します。
- 初めてプリンターと接続する場合はパスワードを尋ねられるので、パスワードを入力します。
- [ファームウェアバージョン]を押下します。
- 画面上部に現在のプリンターのバージョンが記載されています。
- プリンターを最新のファームウエアに更新したい。
- 他社製のデジタルカメラの対応はしていますか?
- 現在のところ、対応の予定はございません。
- スマホ de チェキ™とスマホの接続はWi-Fiのみでしょうか?
- Wi-Fi接続のみ対応です。
- プリントできない時があります。
-
スマホdeチェキ™のアプリケーションの最新化(アップデート)と、ファームウエアの最新化(バージョンアップ)を行ってください。
- 【ファームウエアのバージョンアップ手順】
-
- プリンターの電源を十分に充電しておきます。またはUSBから給電します。
- アプリを最新にバージョンアップしておきます。
<アプリのバージョンの確認方法>
「スマホ de チェキ™」のアプリを起動し、[設定]->[その他]を押下しますと、画面下部にバージョンが表示されます。
<最新バージョンはこちら>
→ iOS (「App Store」サイトを開きます。)
→ Andoroid (「Google Play」サイトを開きます。)
- プリンターの電源をONにします。
- スマホのWi-Fi設定で、プリンターのSSIDを選択します。
- アプリを起動します。
- [設定]を押下します。
- [プリンター設定]を押下します。
- 初めてプリンターと接続する場合はパスワードを尋ねられるので、パスワードを入力します。
初期パスワードは「1111」です。 - [ファームウェアバージョン]を押下します。
- 画面上部に現在のプリンターのバージョンが記載されています。
- [ファームウエアアップデート]を押下します。
- 「プリンターファームウエアを更新します」のメッセージが出たら、「OK」を押下します。
「アップデート可能なファームウエアが存在しません」のメッセージが出る場合は、既に最新化されておりアップデートができません。 - プリンタのLEDが交互に点滅します。
- しばらく待つと、アプリに「プリンターのLEDが下記の様な点滅をしていないなら・・・」とメッセージが出るので、プリンタLEDが交互点滅をしていないのを確認の上、「OK」を押下します。
- 「端末の設定画面から・・・」のメッセージがでたら、スマホのWi-Fi設定で、プリンターのSSIDを選択します。(iOSのみ)
- 「OK」を押下します。(iOSのみ)
- 正常にアップデートが終了した場合は「アップデートが正常に完了しました」と表示します。
- 【注意】
-
- プリンターはオートパワーオフ機能により、無操作が数分続くと自動的に電源OFFします。
- パスワードの工場出荷時の設定は「1111」です。
- 1台のプリンターと同時にWi-Fi接続できるスマートフォンの台数は何台までですか?
- 1台のプリンターと同時に繋げられるスマートフォンの台数は8台です。9台以上のスマートフォンを接続しプリントする際は、プリント終了後に、スマートフォンの設定画面でWi-Fi接続を「切断」又は「削除」してお使い頂くようお願いします。
- iPhoneをお使いのお客さまでプリンターと接続できない。
-
iPhoneをお使いのお客さまでプリンターと接続できない時は以下の設定を確認してください。
- 位置情報サービスの設定
-
ホーム画面で「設定」ボタンをタップします。「プライバシー」をタップします。
「位置情報サービス」を有効にします。(オンを選択します)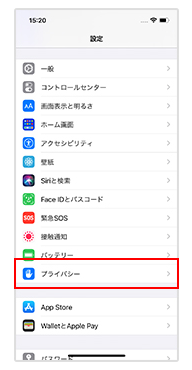
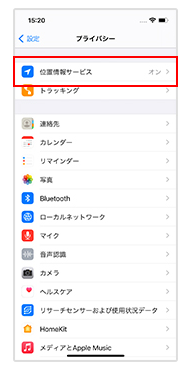
- Wi-Fiの設定
-
ホーム画面で「設定」ボタンをタップします。
「Wi-Fi」を有効にします。(スライダースイッチを右に移動します)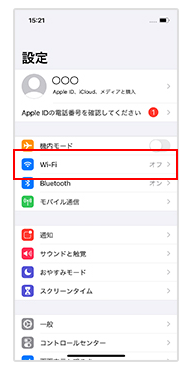
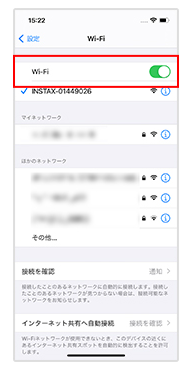
- 「スマホ de チェキ™」アプリの権限設定
-
「スマホdeチェキ™」アプリをインストール/バージョンアップ後、アプリを最初に起動した時にスマートフォン本体のOSが下記権限の選択を求めます。「スマホdeチェキ™」アプリの権限を有効にしないと、一部または全ての機能が使えません。現在の権限を表示し設定内容を確認し、必要に応じて修正してください。
ホーム画面で「設定」ボタンをタップします。
下にスクロールさせ、「スマホdeチェキ™」のアイコンをタップします。
「位置情報」「写真」「ローカルネットワーク」「カメラ」の権限を下記内容にしてください。権限 iOS14 iOS13 iOS12以下 「位置情報」権限 “このAppの使用中のみ許可”を選択 “このAppの使用中のみ許可”を選択 “このAppの使用中のみ許可”を選択 「写真」権限 “すべての写真”を選択 “読み出しと書き込み”を選択 “読み出しと書き込み”を選択 「ローカルネットワーク」権限 スライダーを右 - - 「カメラ」権限 スライダーを右 スライダーを右 スライダーを右 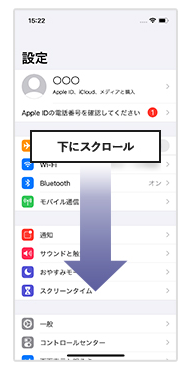
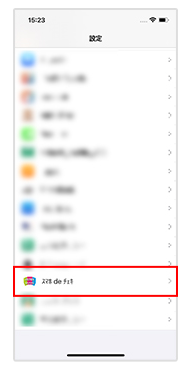
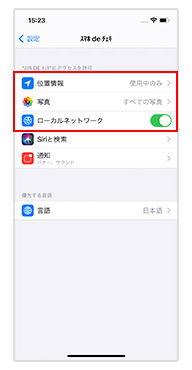
「位置情報サービス」が有効でないと、「スマホdeチェキ™」アプリの設定で位置情報を変更できません。アプリの権限設定の前に「位置情報サービス」を有効にしてください。
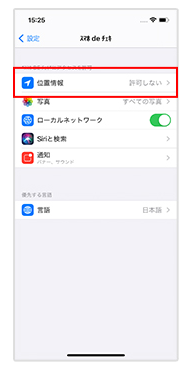
- iPhoneをお使いのお客さまで、プリントをすると「プリンターが見つかりません」が表示される。
-
OSのWi-Fi設定を確認します。
-
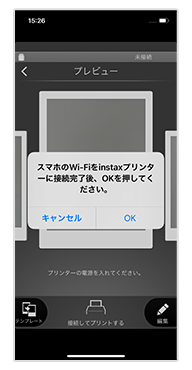
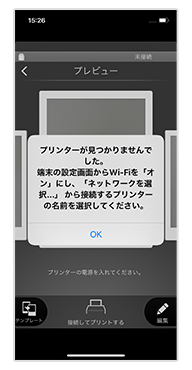
スマートフォン本体の設定でWi-Fi設定を表示します。
Wi-Fi設定が有効であることを確認しましす。(有効でない場合はスライダーを右に移動します。)
プリンターの電源を入れます。
Wi-FiのリストにプリンターのWi-FiがINSTAX-XXXXXXXと表示されます。
INSTAX-XXXXXXXをタップします。
INSTAX-XXXXXXXにチェックマークが付きます。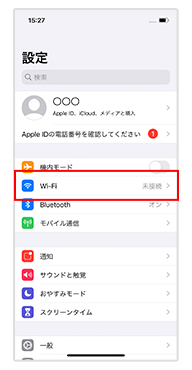
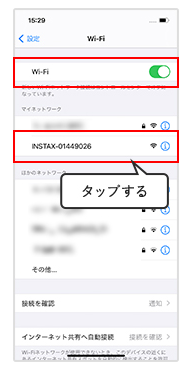
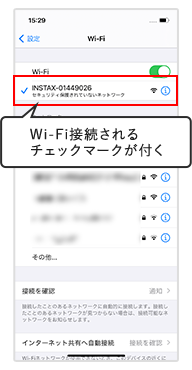
以上で、Wi-Fi接続が完了します。
-
- Androidをお使いのお客さまで、プリンターと接続できない。
-
Androidをお使いのお客さまでプリンターと接続できない時は以下の設定を確認してください。
- Wi-Fiの設定
-
ホーム画面で「設定」ボタンをタップします。
「ネットワークとインターネット」をタップします。
「Wi-Fi」を有効にします。スライダースイッチを右に移動します。Android11/10/9/8 Android7/6/5 設定項目 ネットワークとインターネット - - 無線とネットワークのWi-Fi 「Wi-Fi」でスライダーを右 「Wi-Fi」でスライダーを右 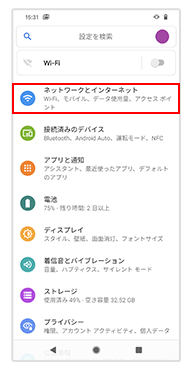
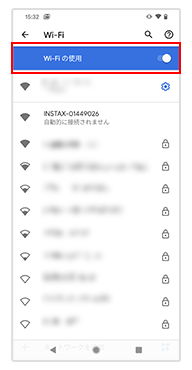
- 「位置情報」設定
-
ホーム画面で「設定」ボタンをタップします。
「位置情報」をタップします。
「位置情報の使用」を有効にします。スライダースイッチを右に移動します。Android11/10 Android9 Android8 Android7 設定ボタンをタップ 設定ボタンをタップ 設定項目 “位置情報” をタップ “セキュリティと現在地情報“をタップ “ロック画面とセキュリティ”をタップ - - プライバーの“位置情報”をタップ プライバーの“位置情報”をタップ 詳細設定の”位置情報サービスをタップ 「位置情報の使用」のスライダーを右 「位置情報の使用」のスライダーを右 「ON」のスライダーを右 「現在地にアクセス」のスライダーを右 設定項目 Android 11/10 設定ボタンをタップ
“位置情報” をタップ
「位置情報の使用」のスライダーを右Android 9 設定ボタンをタップ
“セキュリティと現在地情報“をタップ
プライバーの“位置情報”をタップ
「位置情報の使用」のスライダーを右Android 8 “ロック画面とセキュリティ”をタップ
プライバーの“位置情報”をタップ
「ON」のスライダーを右Android 7 詳細設定の”位置情報サービスをタップ
「現在地にアクセス」のスライダーを右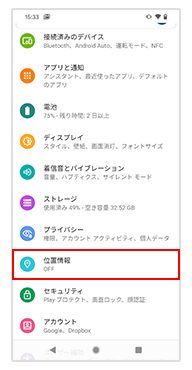
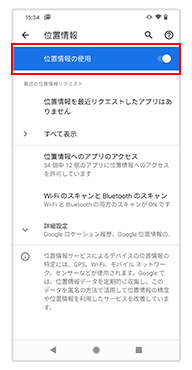
- 「スマホ de チェキ™」アプリの権限設定
-
「スマホdeチェキ™」アプリをインストール/バージョンアップ後、アプリを最初に起動した時にスマートフォン本体のOSが下記権限の選択を求めてきます。「スマホdeチェキ™」アプリの権限を有効にしないと、一部または全ての機能が使えません。現在の権限を表示し設定内容を確認し、間違っていましたら修正してください。
ホーム画面で「設定」ボタンをタップします。
「アプリと通知」をタップします。
「アプリをすべて表示」をタップします。
下にスクロールさせ、「スマホdeチェキ™」のアイコンをタップします。
「権限」をタップします。
「カメラ」「ファイルとメディア/ストレージ」「位置情報」の権限を下記内容にしてください。Android11 Android10 Android9以下 「カメラ」
権限“アプリの使用中のみを許可” を選択 “許可” を選択 スライダーを右 「ファイル
と
メディア」
権限“すべてのファイルの管理を許可”を選択 - - 「ストレージ」権限 - “許可”を選択 スライダーを右 「位置情報」
権限“アプリの使用中のみを許可” を選択 “アプリの使用中のみを許可” を選択 スライダーを右 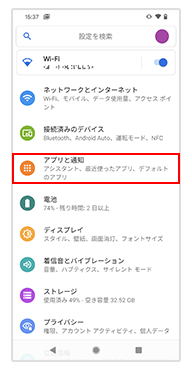
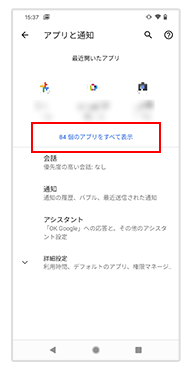
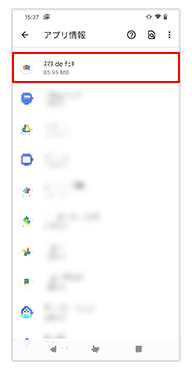
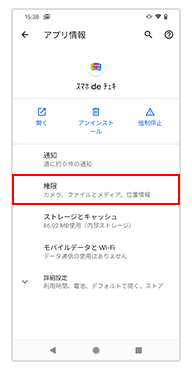
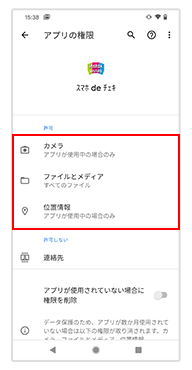
「位置情報の使用」が有効でないと、「スマホdeチェキ™」アプリの設定で位置情報を有効にしても、以下ダイアログが表示されます。先に「位置情報の使用」を有効にしてください。
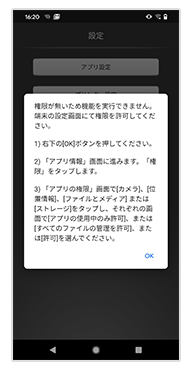
- Andoridをお使いのお客さまで、プリントをすると「プリンターが見つかりません」が表示される。
-
OSのWi-Fi設定を確認します。
-
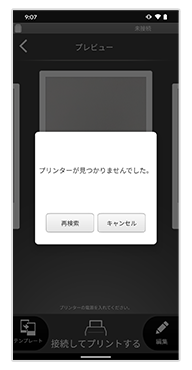
スマートフォン本体の設定でWi-Fi設定を表示します。
Wi-Fi設定が有効であることを確認します。(有効でない場合はスライダーを右に移動します。)
プリンターの電源を入れます。
Wi-FiのリストにプリンターのWi-FiがINSTAX-XXXXXXXと表示されます。
INSTAX-XXXXXXXをタップします。
INSTAX-XXXXXXXのアイコンが変わります。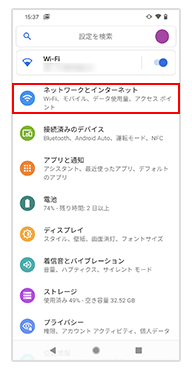
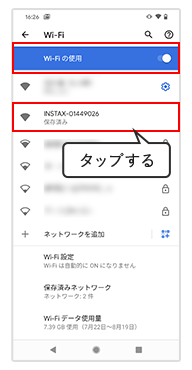
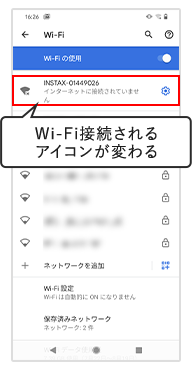
以上で、Wi-Fi接続が完了します。
-
- 「スマホdeチェキ™」アプリで、Wi-Fiでの接続がうまくいかない。(Wi-Fi設定のクリア)
-
接続がうまくいかない場合は下記手順で、Wi-Fi設定をクリアしてください。
-
- (1)プリンターの電源を入れます。
- (2)スマートフォン本体の設定でWi-Fi設定画面を開き、以前接続していたプリンターが表示されるか確認します。
プリンターのWi-FiがINSTAX-XXXXXXXと表示されます。
→ 表示された場合は削除します。
<例 : iOS14の場合>
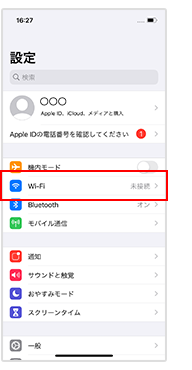
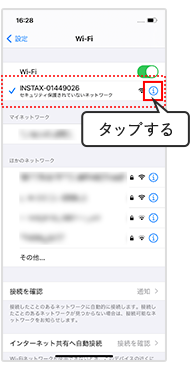
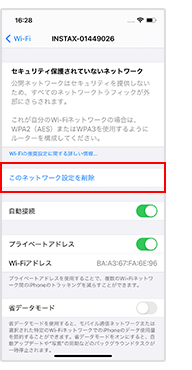
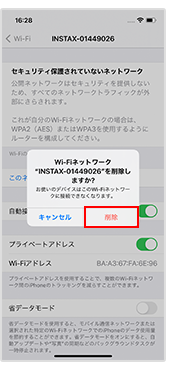
<例 : Android11の場合>
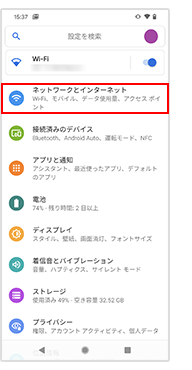
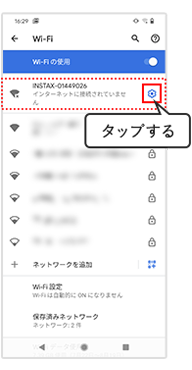
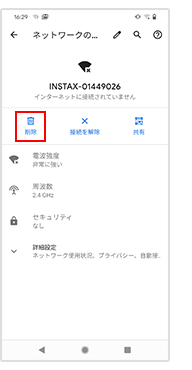
- (3)スマートフォン本体を再起動します。
- (4)スマートフォン本体の設定でWi-Fi設定をONにします。(ONの場合は、一度OFFにして再度ONにします)
- (5)プリンターのWi-FiがINSTAX-XXXXXXXと表示されます。タップします。INSTAX-XXXXXXXにチェックマークが付きます。
<例 : iOS14の場合>
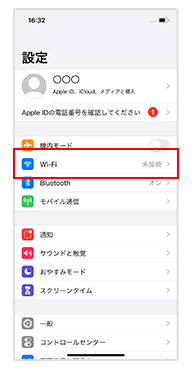
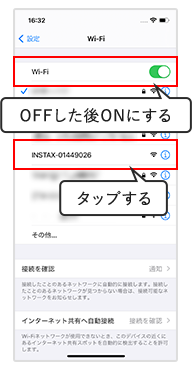
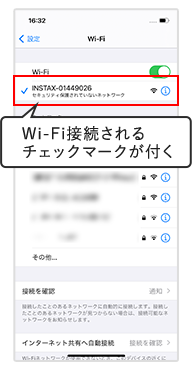
<例 : Android11の場合>
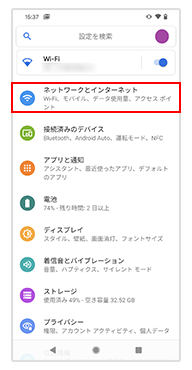
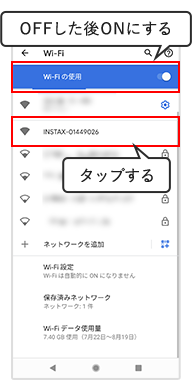
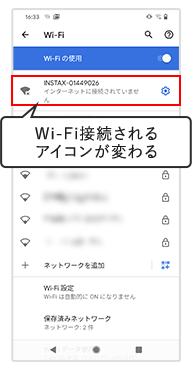
プリンターと「スマホdeチェキ™」アプリがWi-Fi接続できます。
-
- プリンターの設定から環境設定に戻れない。
-
画面を右から左にスワイプしてください。環境設定に戻れます。(Android11)
-