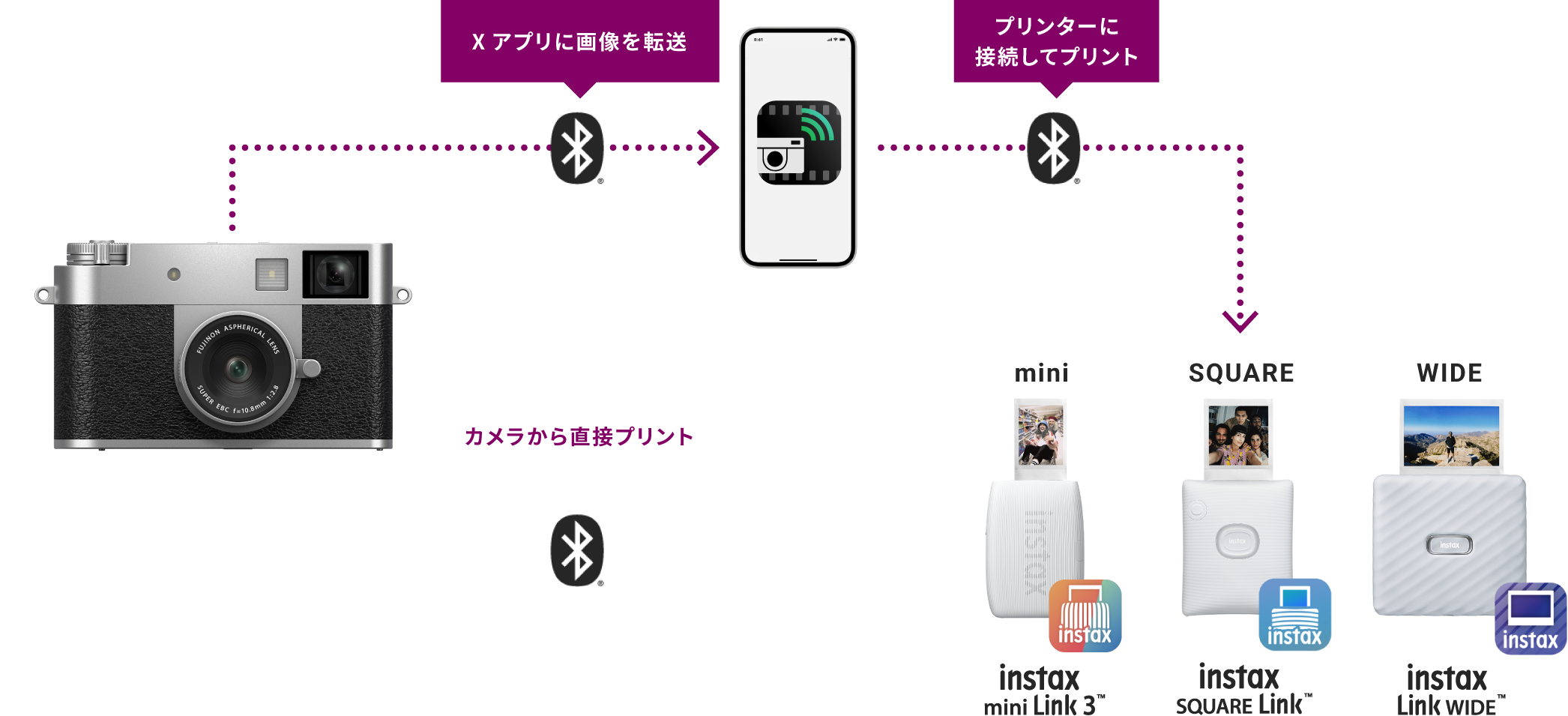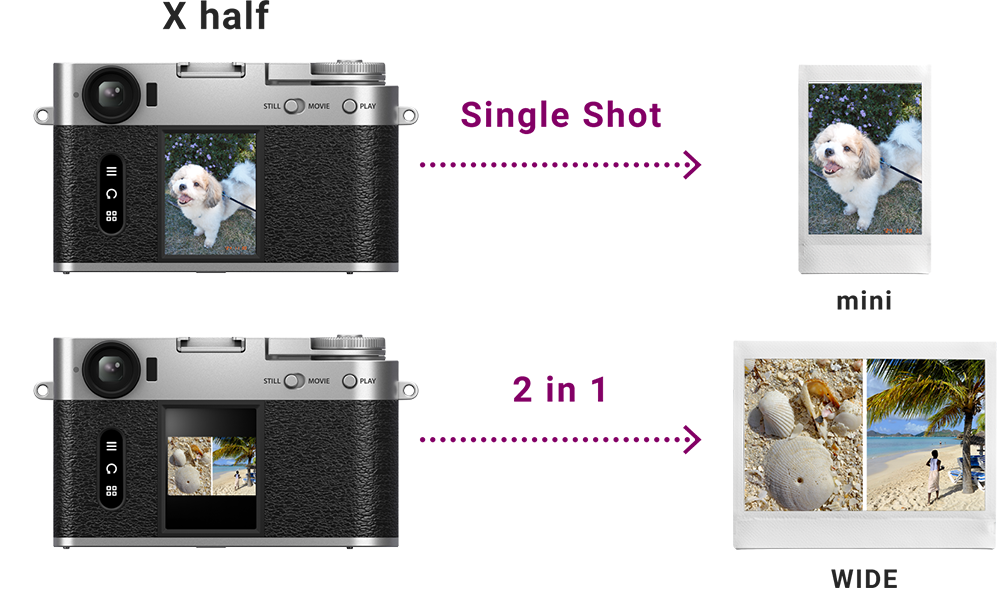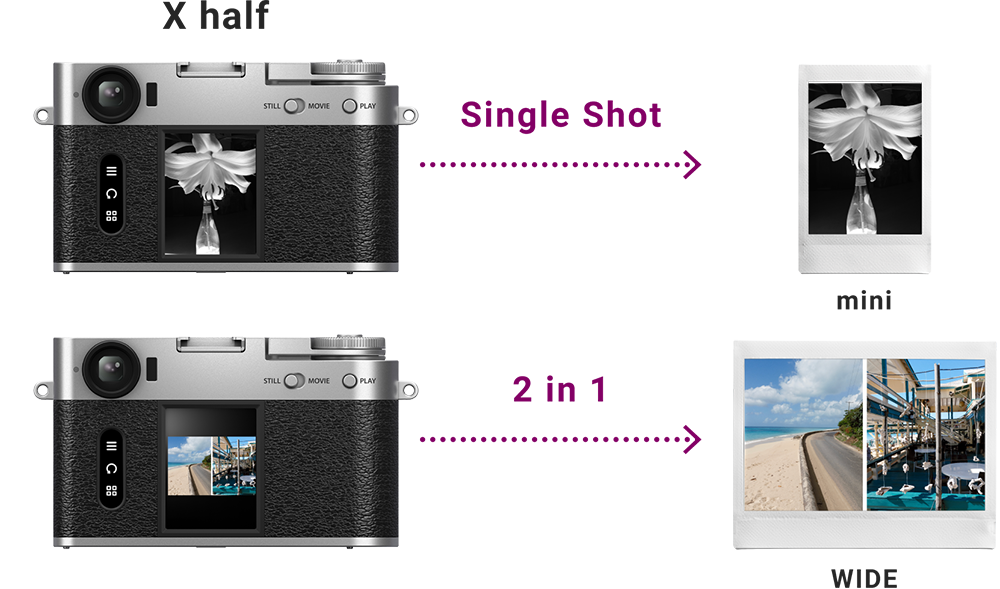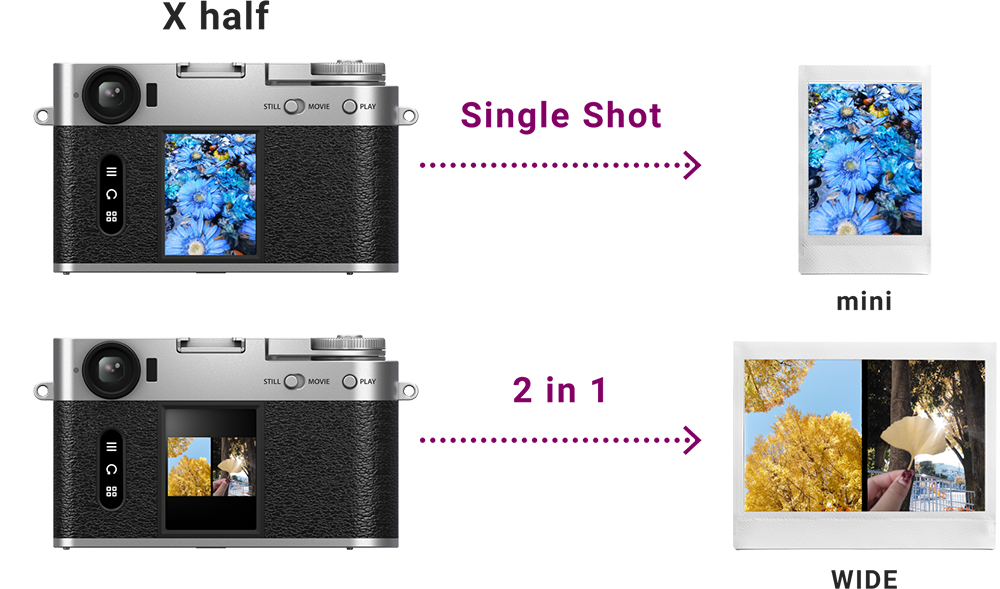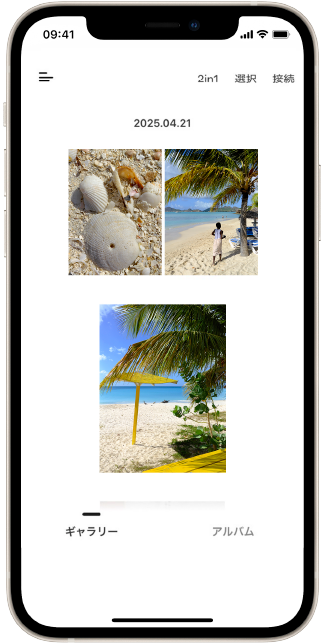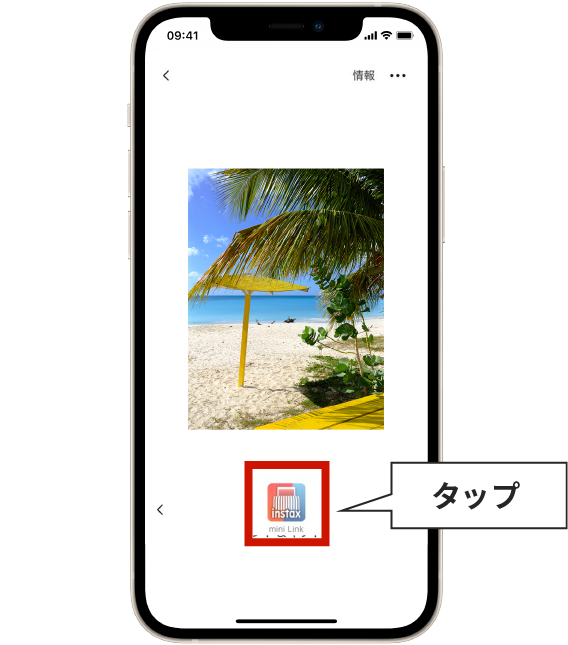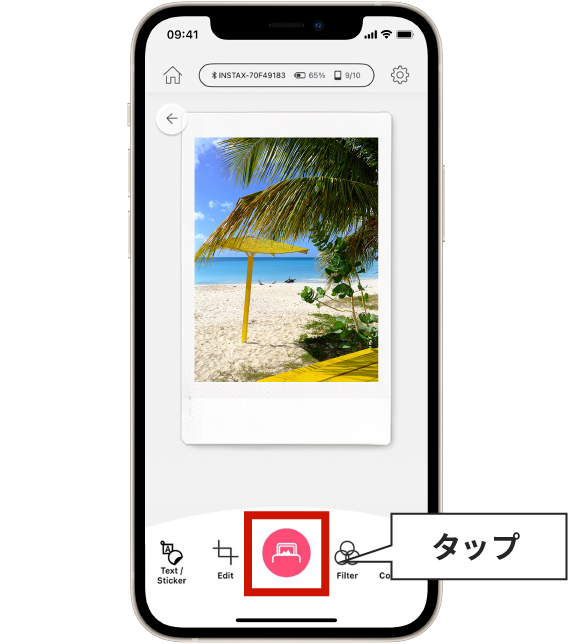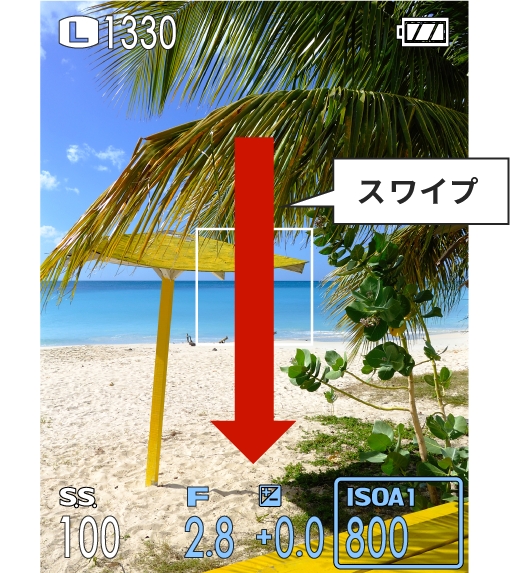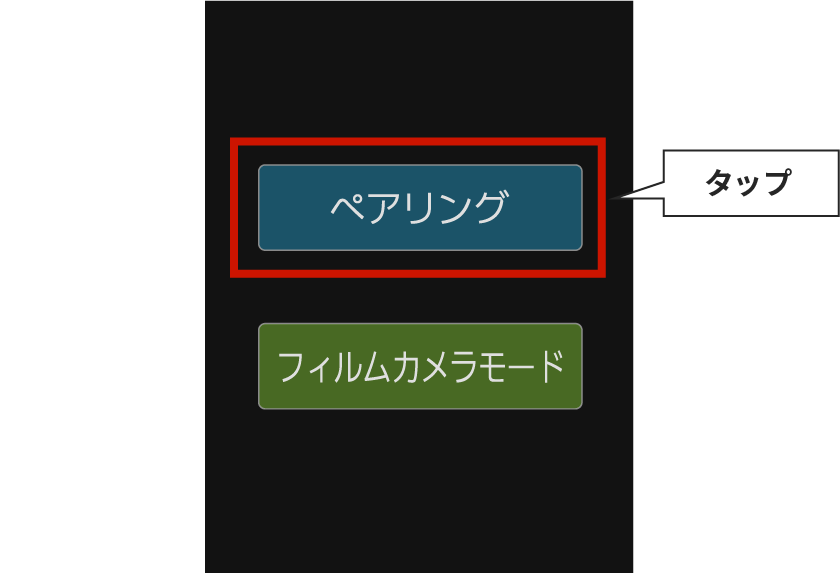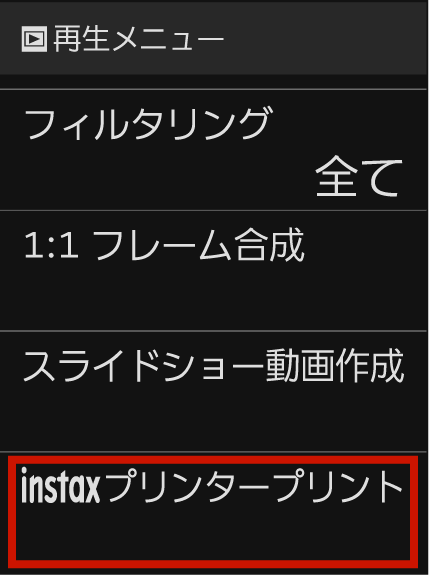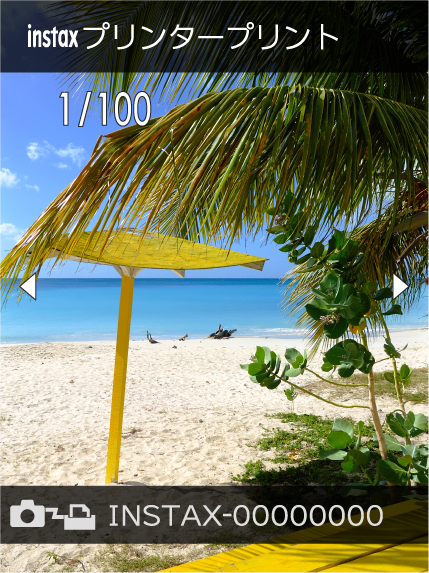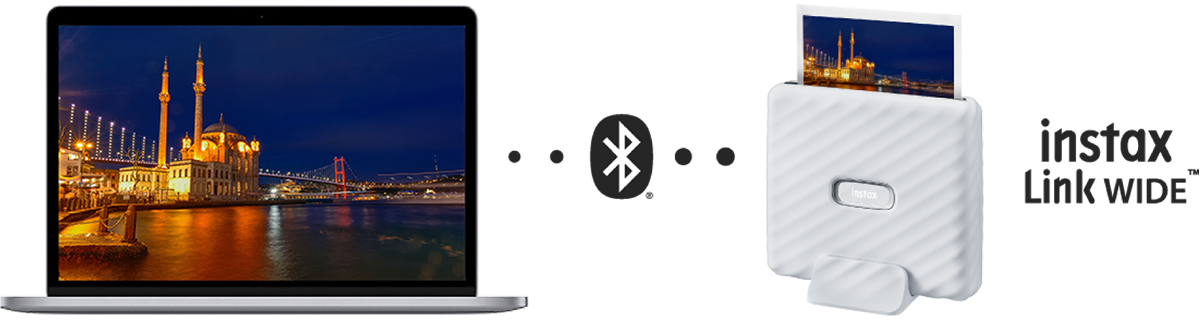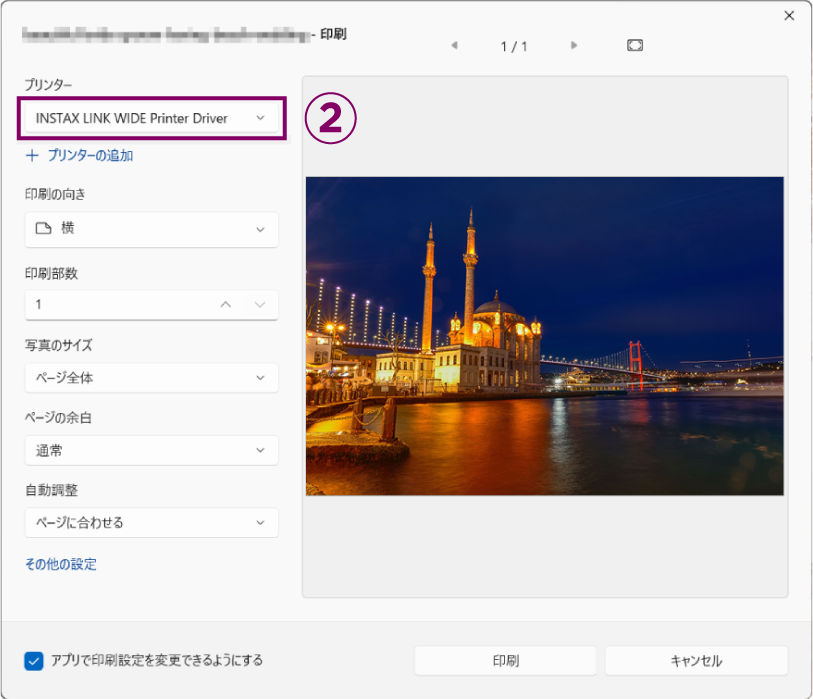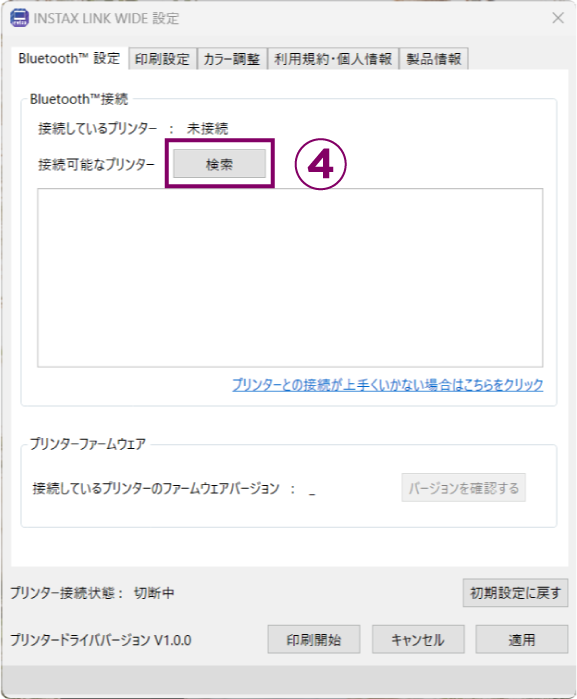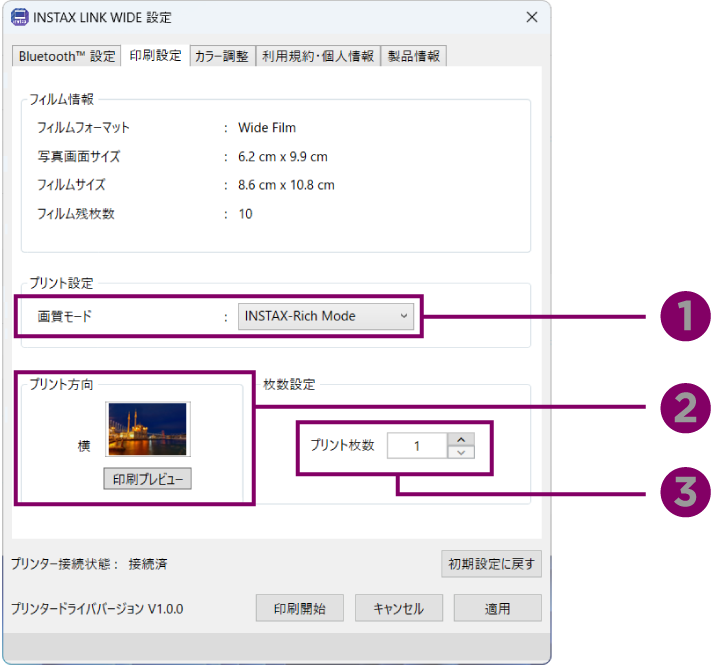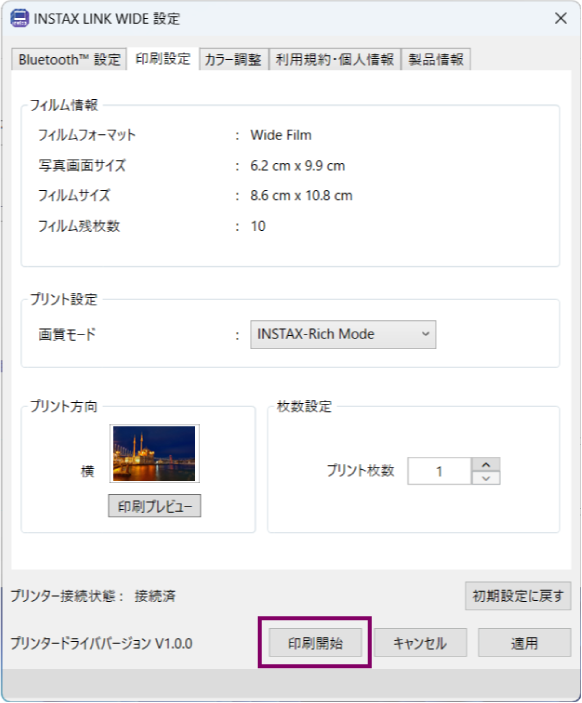富士フイルムXシリーズで撮影した
写真をチェキプリント™にできる
Xシリーズで撮ったお気に入りの写真を、
「X half」アプリやカメラから
instax™ Link シリーズ
にBluetooth®接続しプリントすることができます。
mini/SQUARE/WIDEの全フォーマットのプリンターと接続が可能です。
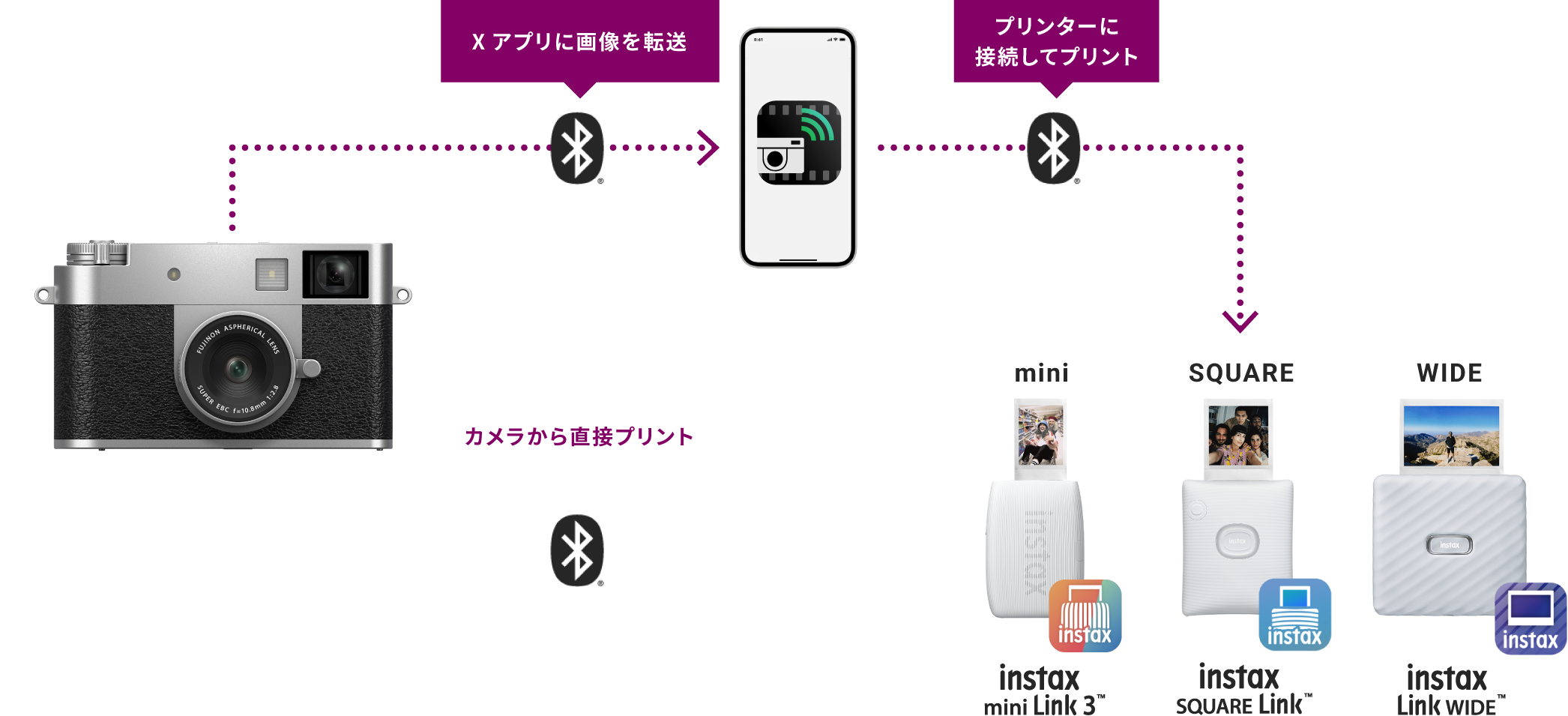

さらにX halfのSingle Shotはminiフォーマット、
2in1はWIDEフォーマットの
チェキプリント™にぴったりのサイズです。
対応機種
Xシリーズ

X-E5

X half
instax™ Linkシリーズ


※instax mini Link 2™にも対応しています。
プリント操作手順
アプリからプリント
カメラからプリント
①カメラから製品アプリに画像を転送します。

②プリントしたい画像をギャラリーから選択します。
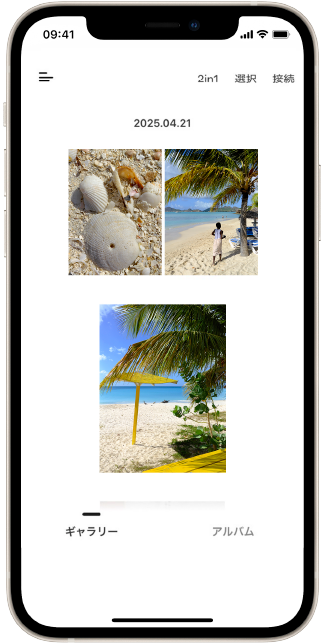
③「instax™プリント」をタップします。

④instax™ Linkシリーズのアプリが表示されるので、アイコンをタップします。
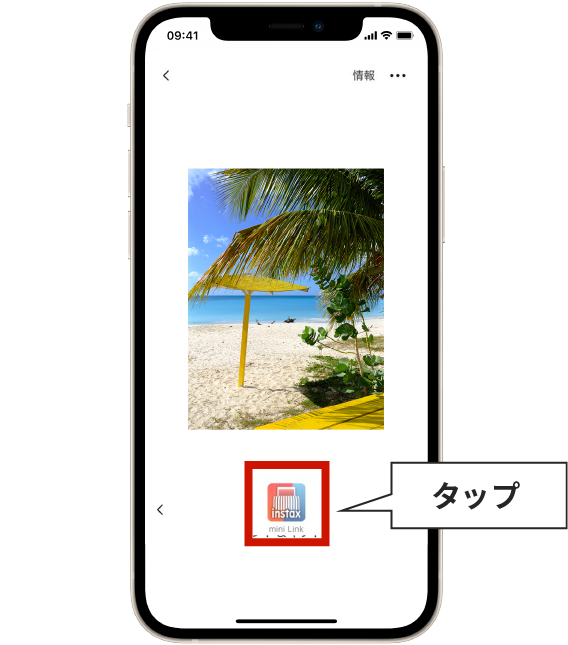
⑤instax™プリンターのアプリに遷移したら、プリントボタンをタップしてプリントします。
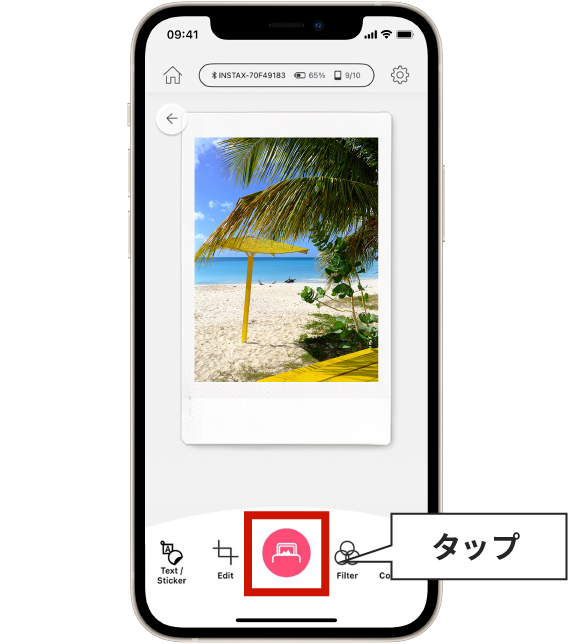
- カメラの機種、プリンターの機種により画面や操作が異なる場合があります。
- 画面は、実際の画面とは異なる場合があります。
①撮影画面で液晶モニターを下にスワイプします。ペアリングの画面が表示されます。
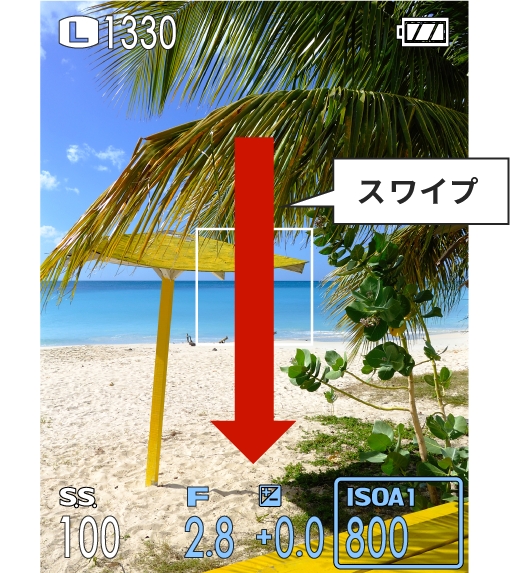
②「ペアリング」をタップします。
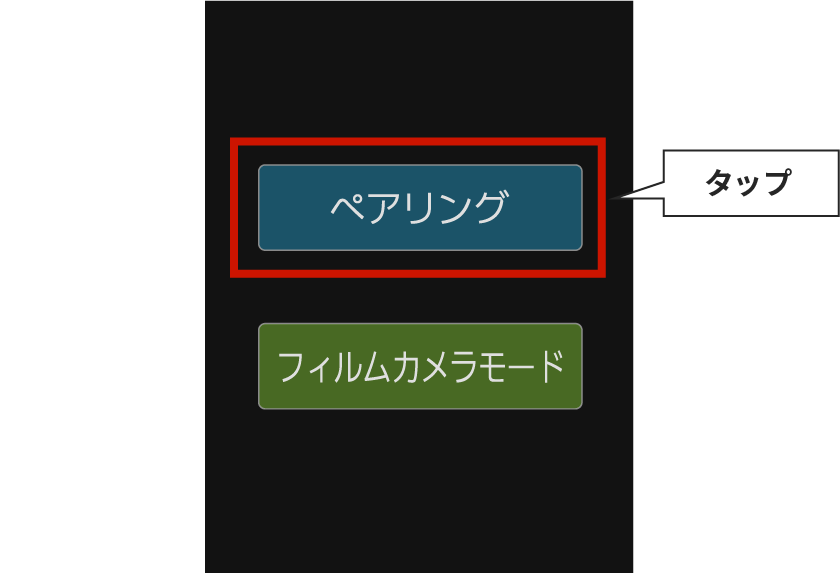
③プリンターを起動し、カメラとペアリングします。
- ペアリングをすると、自動的にカメラとプリンターが Bluetooth で接続されます。
カメラとプリンターが接続されると、カメラの表示画面の Bluetooth アイコンがグレーから白に変わります。

④再生メニューの「instaxプリンタープリント」を選びます。
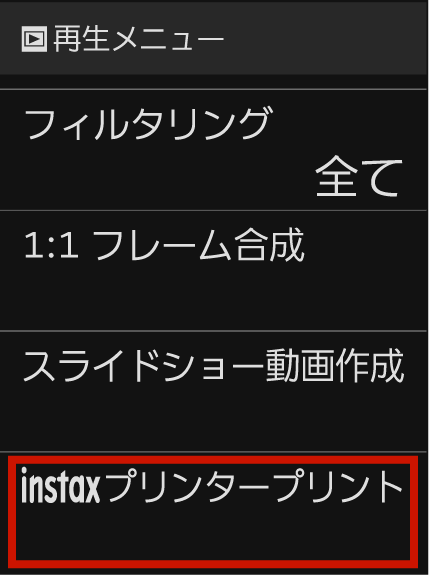
⑤プリントしたい画像を選び、OKを押します。
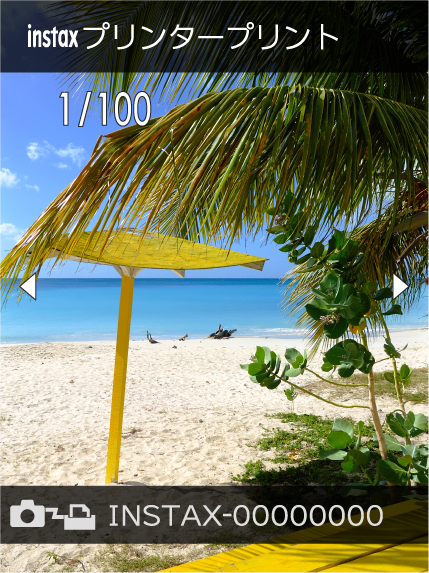
- カメラの機種、プリンターの機種により画面や操作が異なる場合があります。
- 画面は、実際の画面とは異なる場合があります。
パソコンに保存した画像を
チェキプリント™にできる
デジカメで撮ったお気に入りの写真や自分で
つくったグラフィックアートを、
PCから直接
instax Link WIDE™ にBluetooth®
接続しプリントすることができます。
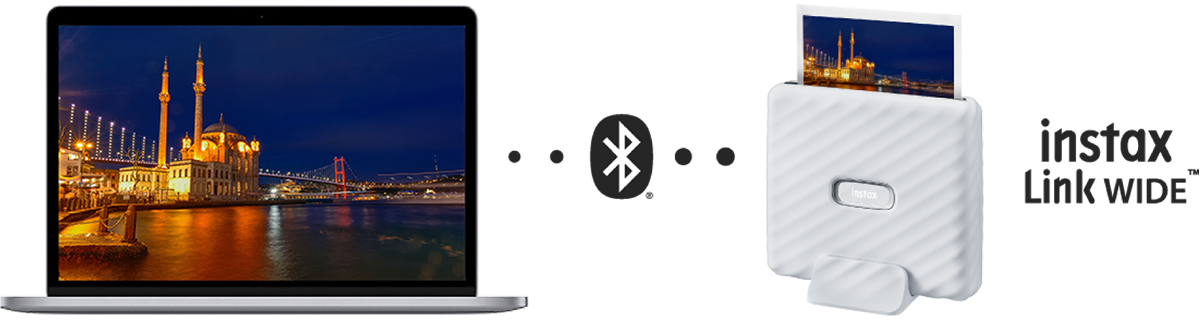
※プリントはイメージです。 実際のプリントとは異なる場合があります。
プリンタードライバーダウンロード
Windows
Mac
インストール手順
- 1.以下よりプリンタードライバーをダウンロードします。
- 2.ダウンロードしたプリンタードライバーをダブルクリックすると、セットアップが起動します。
画面の指示に従ってインストールを実施してください。
動作環境
- Windows10(32bit/64bit) Home/Pro 19H2以降
- Windows11(32bit/64bit) Home/Pro
ダウンロード
お使いのパソコンからinstax Link WIDE™ につなげるプリンタードライバーをダウンロードできます。
以下よりお使いの機種を選択してください。
インストール手順
- 1.以下よりプリンタードライバーをダウンロードします。
- 2.ダウンロードしたプリンタードライバーをダブルクリックすると、セットアップが起動します。
画面の指示に従ってインストールを実施してください。
動作環境
- Mac OS 10.15
- Mac OS 11 以降
ダウンロード
お使いのパソコンからinstax Link WIDE™ につなげるプリンタードライバーをダウンロードできます。
以下よりお使いの機種を選択してください。
プリント操作手順
- ①instax Link WIDE™ のプリンターの電源をONします。
- ②プリントしたい画像ファイルをPCアプリで開きます。「印刷画面 *1」でプリンターを「instax Link WIDE™ Printer Driver」に設定して、印刷ボタンをクリックします。
- ③プリンタードライバーの「ダイアログ画面」が表示されます。
- ④「検索」ボタンをクリックし、接続対象のプリンターがダイアログ画面に表示されていることを確認し、接続ボタンをクリックします。(初回のみ)
プリンターとPCの接続が成功すると自動で「印刷設定」に遷移し、「印刷プレビュー *2」がポップアップします。
- *1PCアプリ上の「印刷画面」に表示されている画像と、実際にプリントされる印刷領域は異なります。正確な印刷領域は手順④の「印刷プレビュー」で確認をしてください。
- *2実際にプリントされる印刷領域が表示されます。印刷領域を確認の上、「OK」をクリックしてください。印刷したい領域が「印刷プレビュー」に含まれていない場合は、ダイアログ画面の「キャンセル」をクリックしPCアプリ側で印刷領域の調整をしてください。
印刷画面 ( Windows フォトの例 )
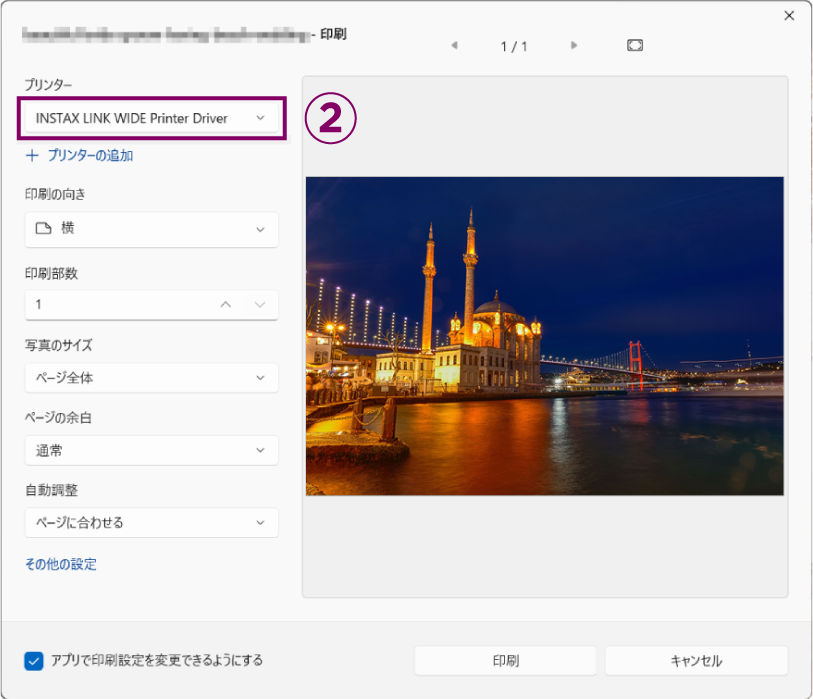
③ ダイアログ画面
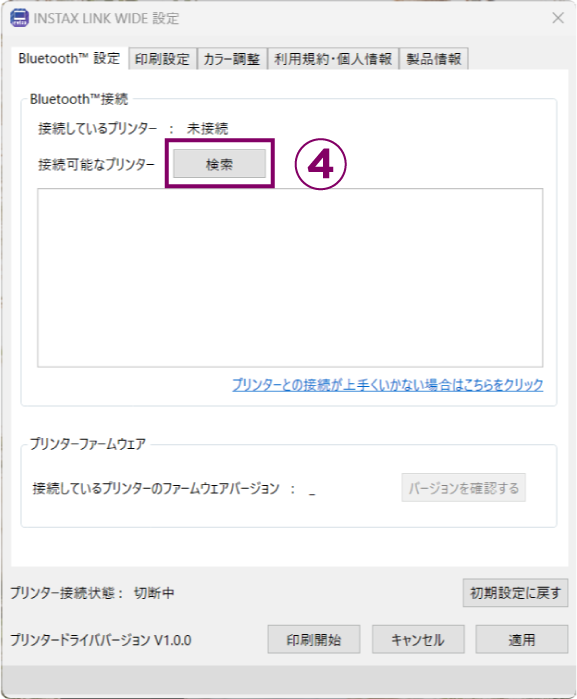
- ⑤各種設定を行います。
印刷設定
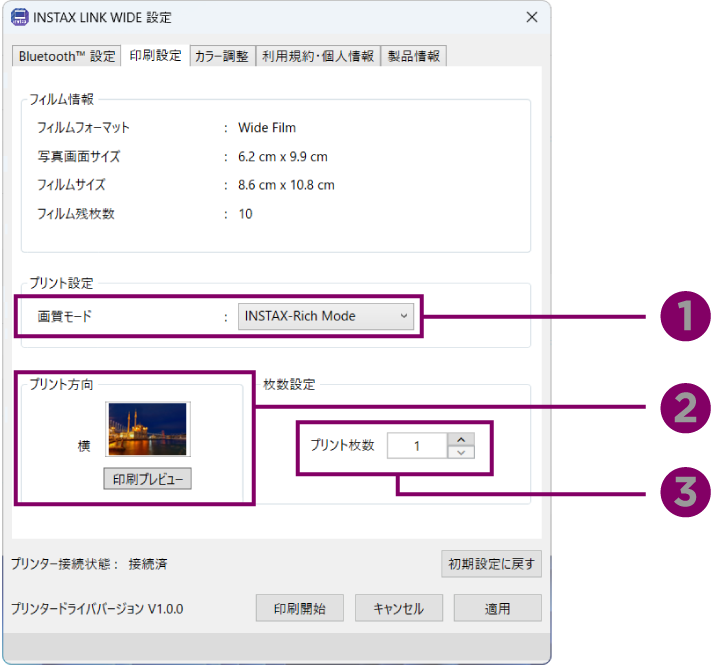
- ❶画質モード:色彩をより豊かに表現できる「instax-Rich Mode™」と、柔らかい風合いを楽しめる「instax-Natural Mode™」をお好みに合わせて選択できます。
- ❷プリントプレビュー:印刷プレビューボタンをクリックするとinstax™ WIDEフィルムの枠がある状態でのプリントプレビューを確認できます。
- ❸プリント枚数:同じ画像を指定の枚数だけ連続でプリントできます。
カラー調整

- ❶パラメータ調整:シアン/マゼンタ/イエロー/明るさ/コントラスト/彩度の6種のパラメーターを調整できます。
- ❷設定を保存する:チェックを入れると調整結果が保存され、次のプリントにもカラー調整が反映されます。
- ⑥ダイアログ画面の「印刷開始」ボタンをクリックするとプリンターへの画像データ転送が開始されます。
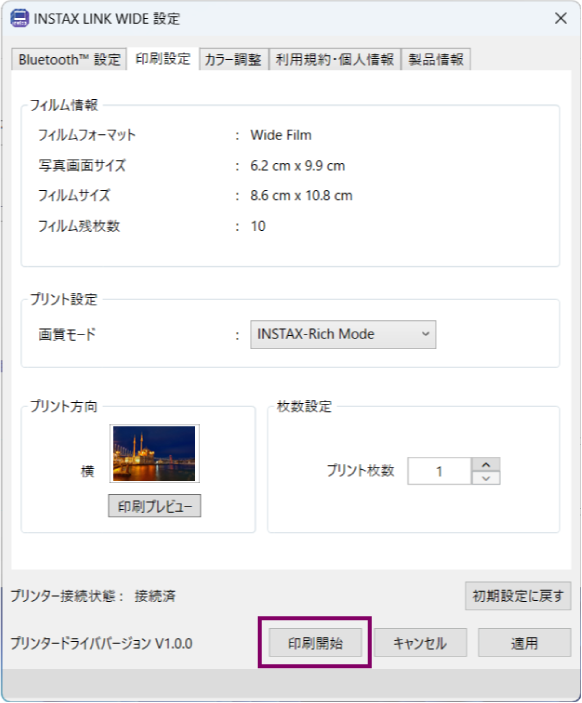
- ⑦プリントが完了するとダイアログ画面は自動的に消えます。
- チェキプリント™はイメージです。
- 実際はプリント後、画像が表示されるまで約90秒かかります。
- 上記の仕様は、性能向上のため変更する場合があります。
- 画像サイズによっては、プリントの仕上がり(シャープネス、粗さなど)に影響します。
- ファイル容量やスマートフォンの機種により、ワイヤレス通信に時間がかかる場合があります。
- スマートフォンの機種や撮影条件により、プリントの仕上がり(色味・画質など)に影響します。
- プリントの仕上がりは、スマートフォンの液晶画面の見え方と異なる場合があります。
- スマートフォンの画面はハメコミ合成です。
- 画面は、実際の画面とは異なる場合があります。
- instax、チェキ、チェキプリント、 instax mini Link、instax SQUARE Link、および instax Link WIDE は、富士フイルム株式会社の登録商標または商標です。
- Bluetooth®のワードマークおよびロゴは、Bluetooth SIG, Inc.が所有する登録商標であり、富士フイルム株式会社はこれらのマークをライセンスに基づいて使用しています。
- Windowsは、Microsoft Corporationの米国およびその他の国における登録商標です。
- Macは、Apple Inc.の米国およびその他の国における登録商標です。
- 本ソフトウェアは、Ghostscriptを使用しており、Ghostscript の著作権(© 1998/2024 Artifex Software, Inc.)を含む一切の権利はArtifex Software Inc.に帰属しお客様に譲渡されません。
なお、Ghostscriptは一部Independent JPEG Groupの成果物を使用しており、当該成果物の著作権はURW++に帰属(© 2001 URW++)します。
- Artifex、the Artifex logo、Ghostscript、the Ghostscript logo、MuPDF、the MuPDF logo、SmartOffice、the SmartOffice logoは、Artifex Software, Inc.の登録商標です。
PostScriptは、Adobe Systems Incorporatedの登録商標です。
PCLは、Hewlett Packard Companyの登録商標です。
XPSはMicrosoftの登録商標です。