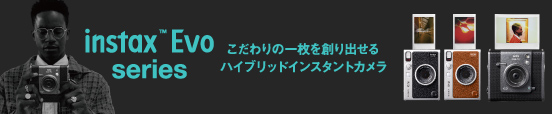よくあるご質問
よくあるご質問
プリンターのファームウエア更新手順
(自分のファームウエアを知りたい)
【スマートフォンを使って、ファームウエアの確認と更新が可能です。手順は以下を確認してください】
- 【iOS】
-
- プリンターの電源を十分に充電しておきます。またはUSBから給電します。
- アプリを最新にバージョンアップしておきます。
<アプリのバージョンの確認方法>
「スマホ de チェキ™」のアプリを起動し、[設定]->[その他]を押下しますと、画面下部にバージョンが表示されます。
→ 最新バージョンはこちら(「App Store」サイトを開きます。) - プリンターの電源をONにします。
- スマホのWi-Fi設定で、プリンターのSSIDを選択します。
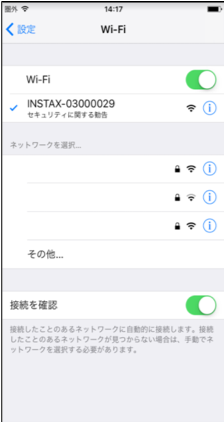
- アプリを起動します。
-
[設定]を押下します。
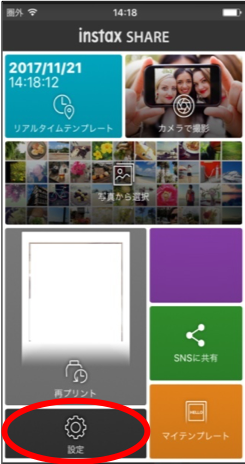
-
[プリンター設定]を押下します。
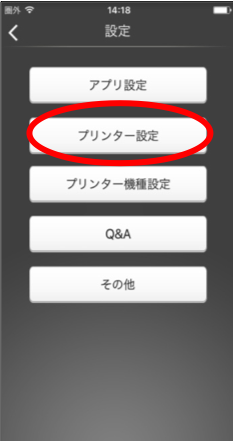
-
初めてプリンターと接続する場合はパスワードを尋ねられるので、パスワードを入力します。
パスワードの工場出荷時の設定は「1111」です。
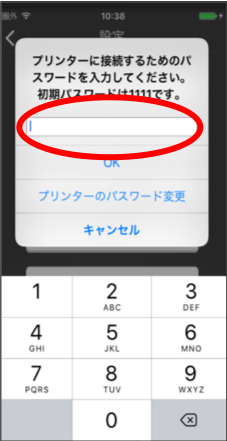
-
[ファームウエアバージョン]を押下します。
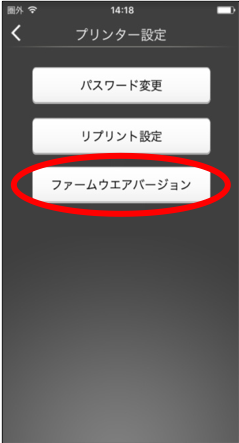
-
[ファームウエアアップデート]を押下します。
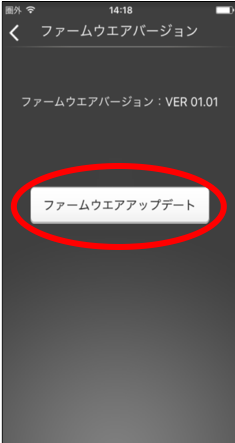
-
「プリンターファームウエアを更新します」のメッセージが出たら、「OK」を押下します。
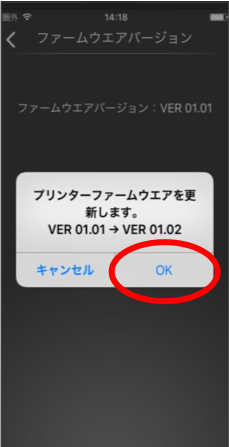
ファームウエアの転送が始まるとこのような画面になります
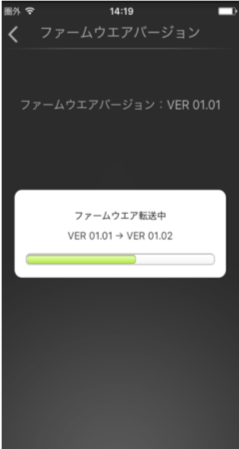
「アップデート可能なファームウエアが存在しません」のメッセージが出る場合は、既に最新化されておりアップデートができません。
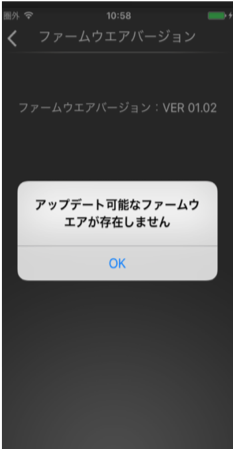
-
プリンタのLEDが交互に点滅します。
1秒おきに画面が下の左右のように変わります。
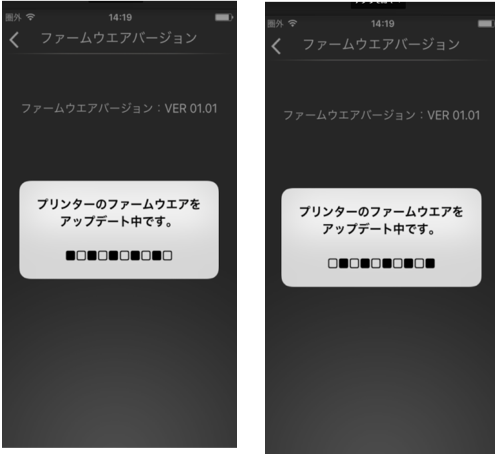
-
しばらく待ちます。
ファームウエアの更新が終了すると、下のような画面になります。(1秒おきに繰り返す)
プリンタのLEDが交互に点滅していないことを確認したら、OKを押下してください。
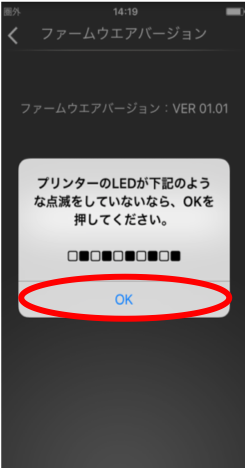
-
プリンターが再起動するので、スマホの設定画面から再びSSIDを選択します。
「端末の設定画面から・・・」のメッセージがでたら、スマホのWIFI設定で、プリンターのSSIDを選択し、 「OK」を押下します。
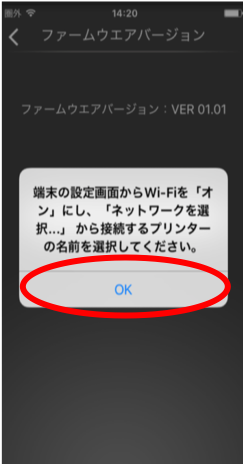
-
正常にアップデートが終了した場合は「アップデートが正常に完了しました」と表示します。
「OK」を押下します。
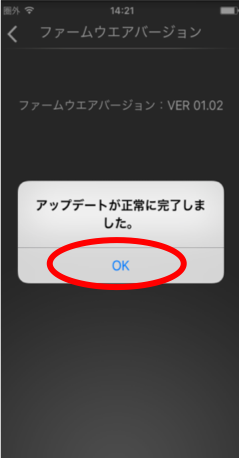
- 【注意】
-
プリンターはオートパワーオフ機能により、無操作が数分続くと自動的に電源OFFします。
→ Androidの場合はこちら