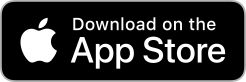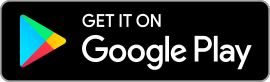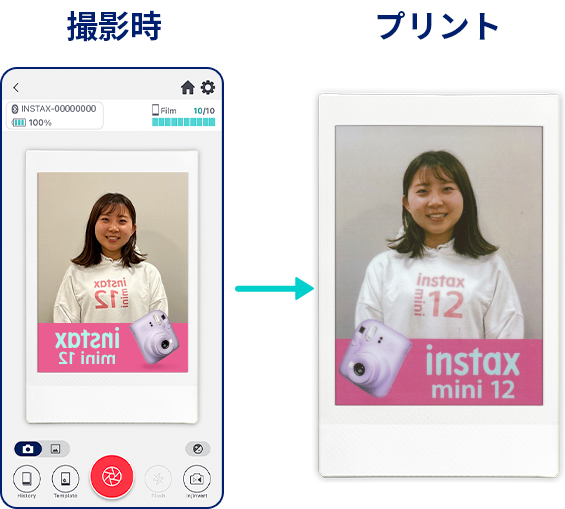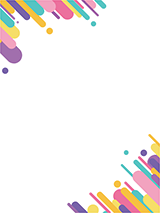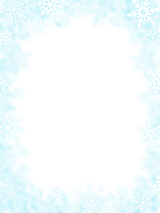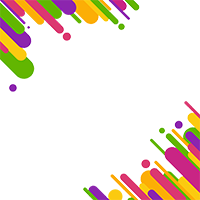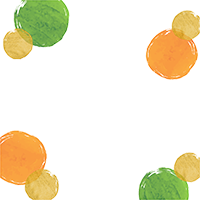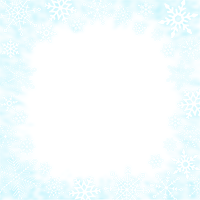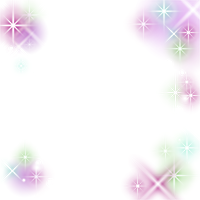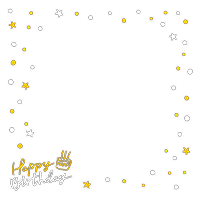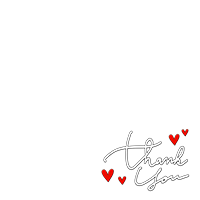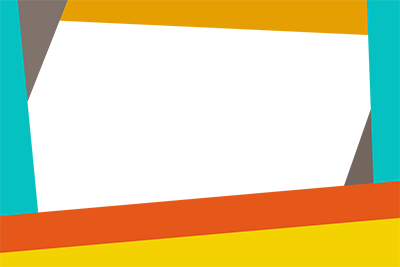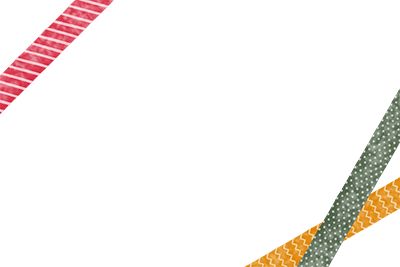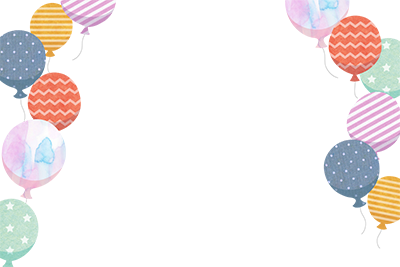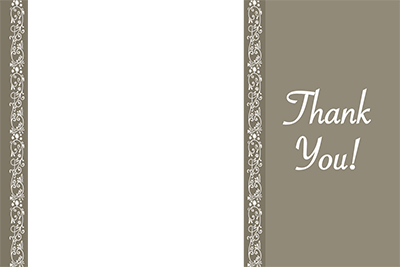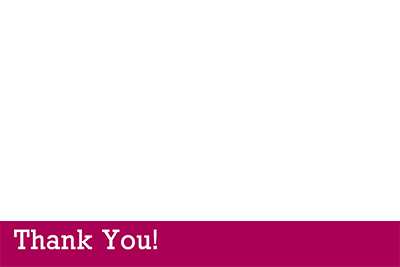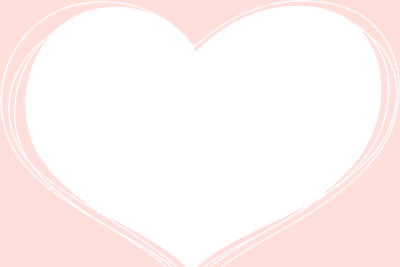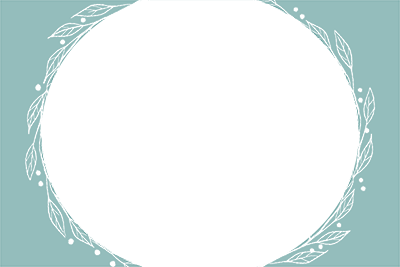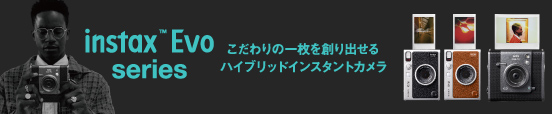サポート
よくある質問
お買い上げ直後、スマホプリンターは充電が必要な状態です。ご使用前にフル充電(およそ2時間)を行ってから、ご使用ください。
下記手順をお試しください。
接続したいスマホ・タブレットとは別のスマホ・タブレットで、本体設定内のBluetooth設定画面を開き、以前接続していたLink プリンターが表示されるか確認してください。Linkは INSTAX-XXXXXXX と表示されます。表示された場合は削除してください。
例)iOS14の場合
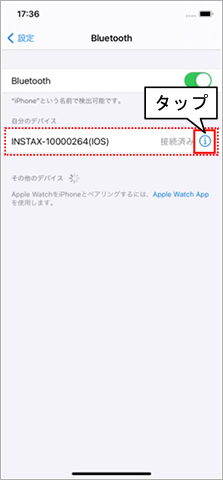
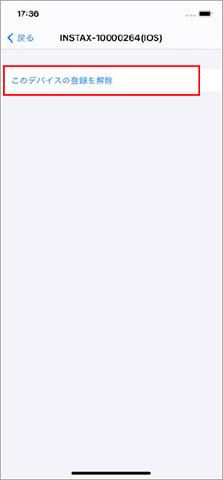
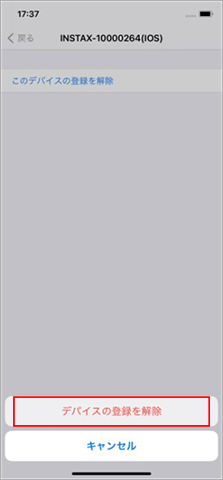
例)Android11の場合
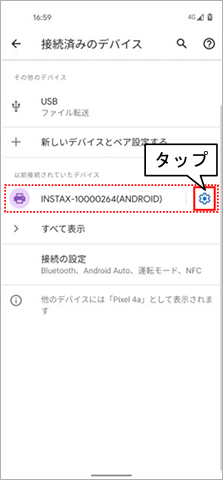
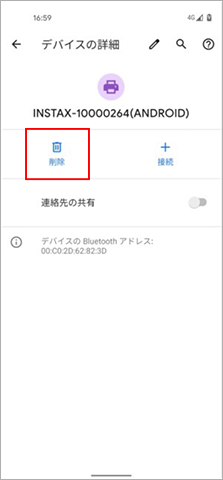
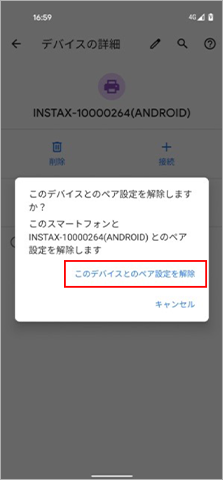
「instax Biz™」アプリをインストール/バージョンアップ後、アプリを最初に起動した時に下記権限の選択を求められます。
「instax Biz™」アプリの権限を有効にしないと、一部または全ての機能が使えません。現在の設定内容を確認し、必要に応じて修正してください。
※本アプリのサポートOSバージョンは、「iOS 16」以上、「Android 10」以上です。
iPhoneをお使いのお客さま
- ホーム画面で「設定」ボタンをタップします。
- 下にスクロールし、「instax Biz™」のアイコンをタップします。
- 「写真」「Bluetooth」「カメラ」の権限を下記内容にしてください。
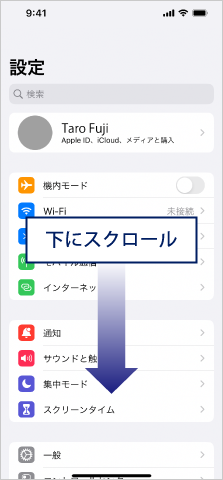
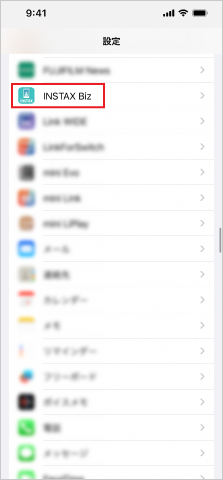
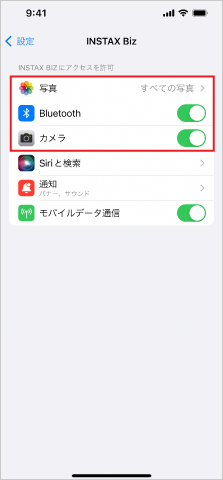
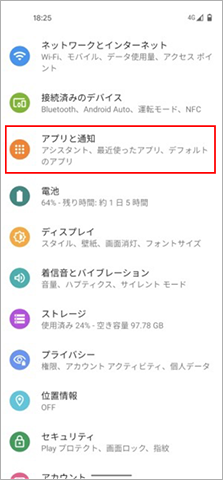
| iOS14以上 | iOS13 | iOS12以下 | |
|---|---|---|---|
| 「写真」権限 | “すべての写真”を選択 | “読み出しと書き込み” を選択 | “読み出しと書き込み” を選択 |
| 「Bluetooth」権限 | スライダーを右 | スライダーを右 | - |
| 「カメラ」 権限 |
スライダーを右 | スライダーを右 | スライダーを右 |
| iOS14以上 | |
|---|---|
| 「写真」権限 | “すべての写真”を選択 |
| 「Bluetooth」権限 | スライダーを右 |
| 「カメラ」 権限 |
スライダーを右 |
| iOS13 | |
| 「写真」権限 | “読み出しと書き込み” を選択 |
| 「Bluetooth」権限 | スライダーを右 |
| 「カメラ」 権限 |
スライダーを右 |
| iOS12以下 | |
| 「写真」権限 | “読み出しと書き込み”を選択 |
| 「Bluetooth」権限 | - |
| 「カメラ」 権限 |
スライダーを右 |
Androidをお使いのお客さま
- ホーム画面で「設定」ボタンをタップします。
- 【Android11以下】「アプリと通知」をタップします。
【Android12】「アプリ」をタップします。 - 「アプリをすべて表示」をタップします。
- 下にスクロールし、「instax Biz™」のアイコンをタップします。
- 「権限」をタップします。
- 「カメラ」「写真と動画」「位置情報」の権限を下記内容にしてください。
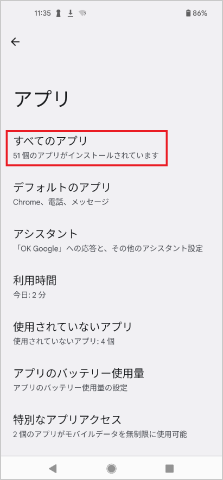
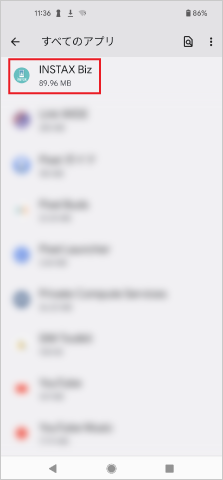
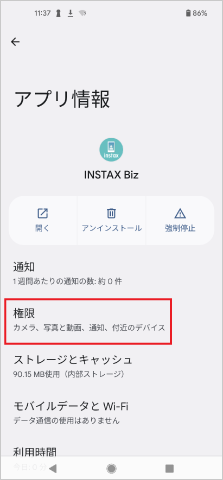
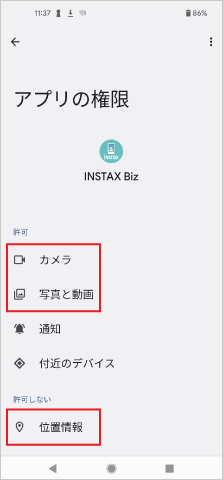
| Android12 | Android11 | Android10 | |
|---|---|---|---|
| 「カメラ」権限 | “アプリの使用中 のみを許可”を選択 |
“アプリの使用中 のみを許可”を選択 |
“許可” を選択 |
| 「ファイルと メディア」権限 |
“メディアへのアクセス のみを許可”を選択 |
“メディアへのアクセス のみを許可”を選択 |
- |
| 「ストレージ」 権限 |
- | - | “許可”を選択 |
| 「位置情報」 権限 |
“アプリの使用中のみを許可”を選択し、さらに“正確な位置情報を使用”のスライダーを右にする | “アプリの使用中 のみを許可”を選択 |
“アプリの使用中 のみを許可”を選択 |
| Android12 | |
|---|---|
| 「カメラ」権限 | “アプリの使用中 のみを許可”を選択 |
| 「ファイルと メディア」権限 |
“メディアへのアクセス のみを許可”を選択 |
| 「ストレージ」 権限 |
- |
| 「位置情報」 権限 |
“アプリの使用中のみを許可”を選択し、さらに“正確な位置情報を使用”のスライダーを右にする |
| Android11 | |
| 「カメラ」権限 | “アプリの使用中 のみを許可”を選択 |
| 「ファイルと メディア」権限 |
“メディアへのアクセス のみを許可”を選択 |
| 「ストレージ」 権限 |
- |
| 「位置情報」 権限 |
“アプリの使用中 のみを許可”を選択 |
| Android10 | |
| 「カメラ」権限 | “許可” を選択 |
| 「ファイルと メディア」権限 |
- |
| 「ストレージ」 権限 |
“許可”を選択 |
| 「位置情報」 権限 |
“アプリの使用中 のみを許可”を選択 |
| Android9以下 | |
| 「カメラ」権限 | スライダーを右 |
| 「ファイルと メディア」権限 |
- |
| 「ストレージ」 権限 |
スライダーを右 |
| 「位置情報」 権限 |
スライダーを右 |
下記手順をお試しください。
<iPhoneをお使いのお客様>
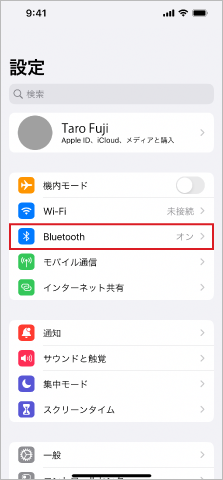
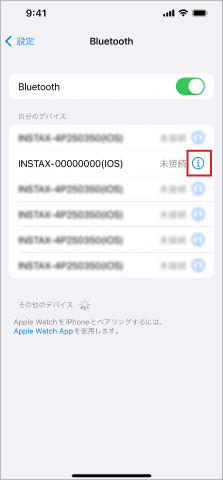
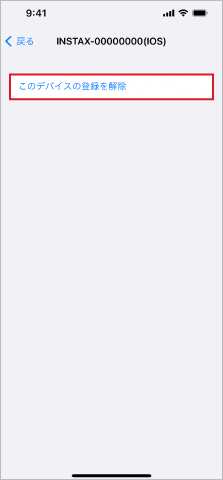
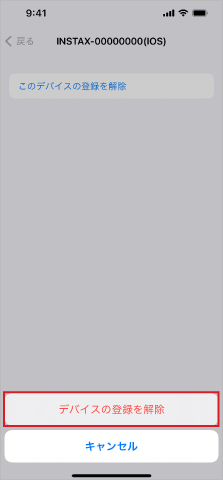

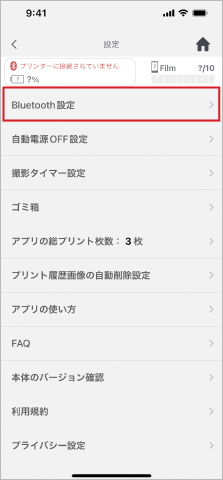
プリンターが複数表示される場合はプリンター底面に記載された識別名と一致するものを選んでください。
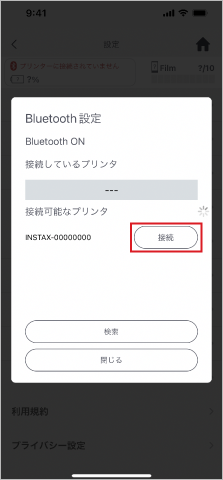
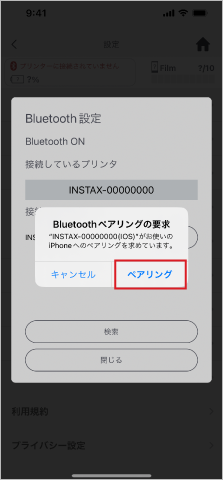
<Androidをお使いのお客様>
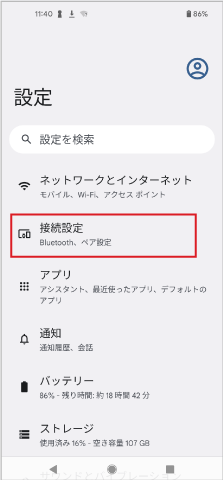
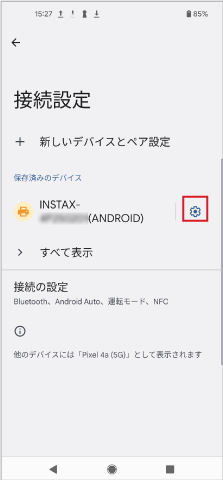
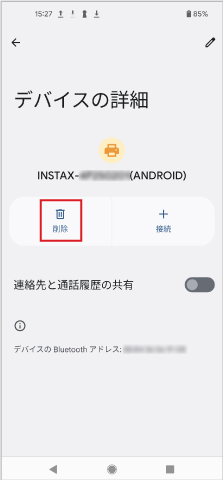
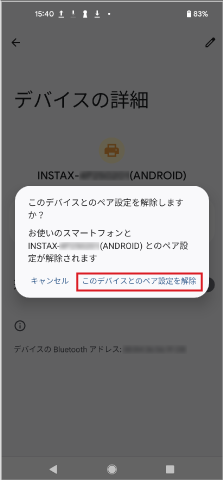
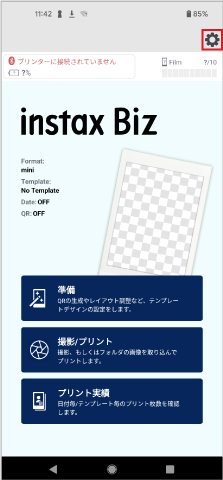
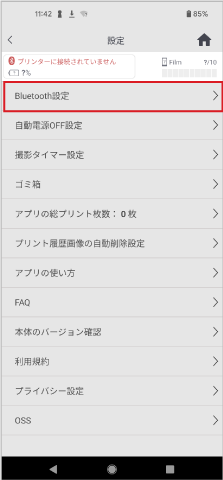
プリンターが複数表示される場合はプリンター底面に記載された識別名と一致するものを選んでください。
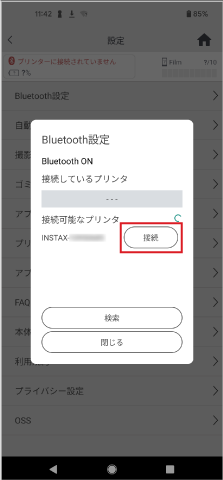
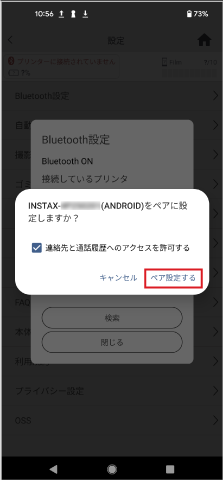
1台までです。他のプリンターに繋ぐ場合には一度ペアリングを解除して下さい。
Bluetoothを利用してプリンターと接続する際に必要になります。
LEDでプリンターの状態を確認できます。
| プリンターの状態 | LED表示 | |||
|---|---|---|---|---|
| instax mini Link3™ | instax mini Link2™ | instax SQUARE Link™ | instax Link WIDE™ | |
| 充電中 | ゆらぎ点灯 プリンター本体の電源がOFFの状態で充電中の場合は、で点滅します。 |
点滅 |
点滅 プリンター本体の電源がOFFの状態で充電中の場合は、で点滅します。 |
点滅 |
| リプリント中 ※プリンター単独操作によるリプリント機能 |
ゆらぎ点灯 |
点滅 |
点滅 |
機能なし |
| ファームウェア更新中 ※「instax Biz™」アプリからはファームウェアのアップデートができません。 各種プリンターの専用アプリをダウンロードし、アップデートしてください。 |
点滅 |
|||
| バッテリー残量がほとんどない ※充電しても本現像が継続する場合は、故障の可能性があるため、お問い合わせください。 |
3秒間点灯し、その後電源オフ | |||
| プリンターエラー ※本現像が頻発する場合は、故障の可能性があるため、お問い合わせください。 |
点滅継続 |
|||
| instax mini Link3™ | |
|---|---|
| 充電中 | ゆらぎ点灯 プリンター本体の電源がOFFの状態で充電中の場合は、で点滅します。 |
| リプリント中 ※1 | ゆらぎ点灯 |
| ファームウェア更新中 ※2 | 点滅 |
| バッテリー残量がほとんどない ※3 | 3秒間点灯し、 その後電源オフ |
| プリンターエラー ※4 | 点滅継続 |
| instax mini Link2™ | |
| 充電中 | 点滅 |
| リプリント中 ※1 | 点滅 |
| ファームウェア更新中 ※2 | 点滅 |
| バッテリー残量がほとんどない ※3 | 3秒間点灯し、 その後電源オフ |
| プリンターエラー ※4 | 点滅継続 |
| instax SQUARE Link™ | |
| 充電中 | 点滅 プリンター本体の電源がOFFの状態で充電中の場合は、で点滅します。 |
| リプリント中 ※1 | 点滅 |
| ファームウェア更新中 ※2 | 点滅 |
| バッテリー残量がほとんどない ※3 | 3秒間点灯し、 その後電源オフ |
| プリンターエラー ※4 | 点滅継続 |
| instax Link WIDE™ | |
| 充電中 | 点滅 |
| リプリント中 ※1 | 機能なし |
| ファームウェア更新中 ※2 | 点滅 |
| バッテリー残量がほとんどない ※3 | 3秒間点灯し、 その後電源オフ |
| プリンターエラー ※4 | 点滅継続 |
※2.「instax Biz™」アプリからはファームウェアのアップデートができません。
各種プリンターの専用アプリをダウンロードし、アップデートしてください。
※3. 充電しても本現像が継続する場合は、故障の可能性があるため、お問い合わせください。
※4. 本現像が頻発する場合は、故障の可能性があるため、お問い合わせください。
「instax mini Link 2™」「instax SQUARE Link™」「instax Link WIDE™」の場合
本体表面の中央にあるinstaxと書かれている部分がボタンになっております。
「instax mini Link 3™」の場合
本体側面の上部にある「 
電源をON/OFFをする際はボタンを長押ししてください。
廃却を実施する国の法規制に従ってください。
ご不明な場合は、サポート窓口に問い合わせ下さい。
以下の機能を活用ください。
- カメラ画面をタッチすると、タッチした場所に最適な明るさとピントに自動調整して撮影することができます。
- カメラ画面をピンチイン/ピンチアウトすると、ズームイン/ズームアウトができます。
本体接続後にアプリ内の「設定」の「本体のバージョンアップ確認」から確認してください。
テンプレートの画像仕様は下記のとおりです。画像は最大3枚まで
下記以外の画像ファイル形式には対応していません。
画像ファイル形式
PNG、JPG、HEIF形式ただしアニメーションPNGには対応していません。
またinstax™の各フォーマットのプリント画像サイズは下記の通りです。
(単位:pixel)
mini : 600 x 800SQUARE : 800 x 800
WIDE :1,260 x 840
初めから上記サイズで作成頂くと設定がスムーズですが、アプリ内で調整することも可能になりました。
こちらをご確認ください。テンプレートに使用する素材画像が最大3枚まで追加可能になりました。
素材画像を複数枚使用した場合、「作成」ボタンを押下後は1枚の画像に合成されます。
素材画像ごとの編集ができなくなるためご留意ください。
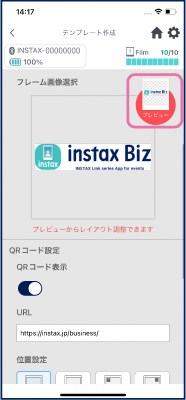
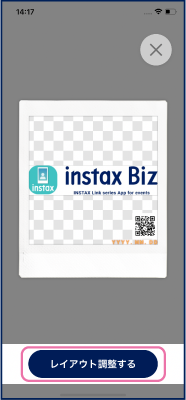

撮影時に設定したプリントサイズが接続中のスマホプリンターではプリントできないサイズであることが考えられます。
「Bluetooth設定」から、あらためて対応したプリンターに接続し直すか、接続中にスマホプリンターが対応したサイズに設定し直してください。
PNG、JPG、HEIF形式以外の画像は表示されません。
該当するフレーム画像の形式をご確認ください。
他のファイル形式になっている場合は、PNG、JPG、HEIF形式のいずれかに変換して保存し直してください。
「History」機能で、もう一度プリントしたい写真のサムネイルを選択し、プリントすることができます。このとき、複数枚をプリントすることも可能です。
(各サイズ60枚まで画像が保存され、古いものから順に削除されます。)
個人情報保護の観点から、アプリで撮影した写真データはスマホ・タブレットへのダウンロードはできないようにしています。
接続中のスマホプリンターとのペアリングを解除し、別のスマホプリンターへ接続してください。
プリンターの機種(「instax mini Link 3™」「instax mini Link 2™」「instax SQUARE Link™」「instax Link WIDE™」)を変更する場合は、使用するプリンターの対応フォーマットとテンプレートのサイズが合っていることを併せて確認してください。
アプリ上に表示されているスマホプリンターの識別名(SSID:INSTAX-********)と、プリンターの底面に記載された識別名を比較し、一致するものを探してください。
Wi-Fi 、Bluetooth、USB などでスマホ・タブレットに接続して転送、あるいはクラウドストレージからスマホ・タブレットに保存してください。
「instax Biz™」 アプリがインストールされているスマホ・タブレットでテンプレート用フレーム画像を作成した場合は、この手順は不要です。
※画像のファイル形式がPNGから変更されていないかご注意ください。
スマホ・タブレットとLinkシリーズのスマホプリンターとの接続には、Bluetooth を使います。「instax Biz™」使用時には、スマホ・タブレットの Bluetooth を必ず ON にしてください。
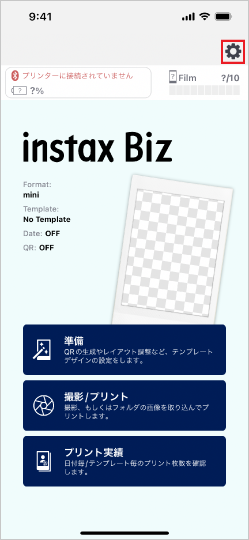
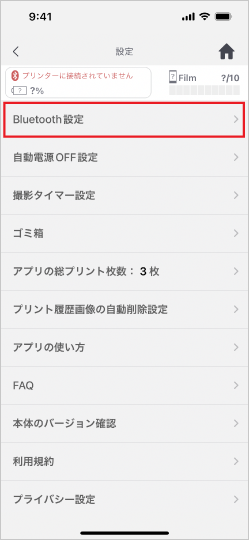
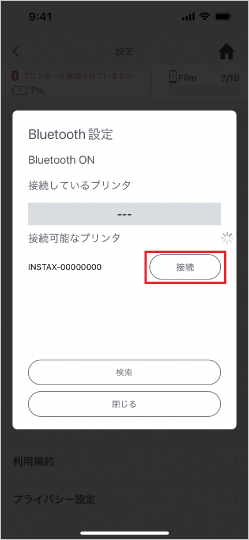
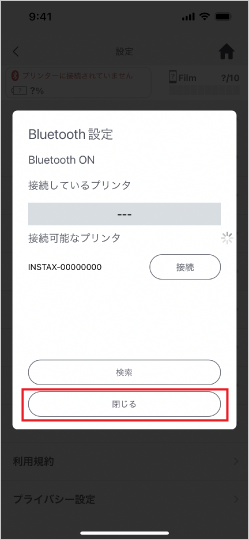
スマホ・タブレットとスマホプリンターとのBluetooth接続に失敗する場合は、スマホ・タブレットのBluetooth接続の設定から「接続デバイスの解除」を試してみてください。
下記はiPhoneでの設定の例です。
- 設定アプリを開く
- Bluetoothを選択
- 各接続デバイスの「ⓘ」ボタンを押す
- 「このデバイスの登録を解除」ボタンを押し、決定する
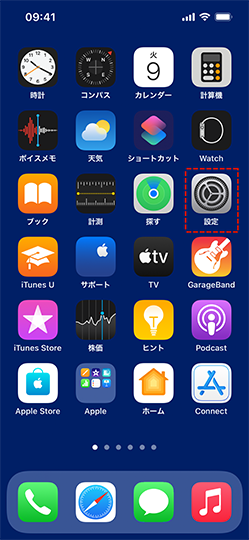
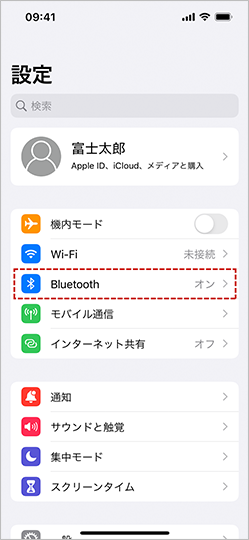
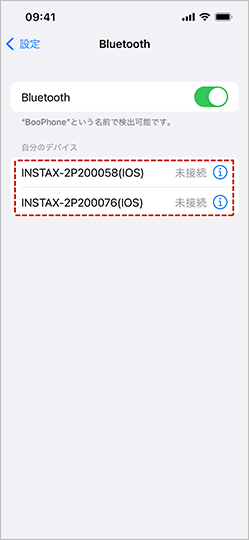
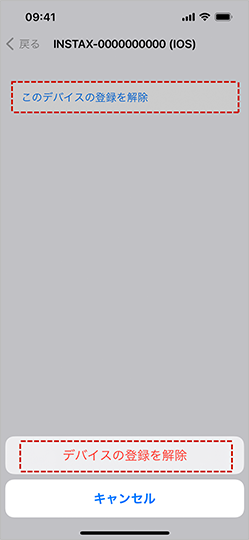
「テンプレート作成」、「テンプレート編集」、「テンプレート共有」および「プリント実績※」機能を使用する際には、インターネット接続が必要になります。
※共有テンプレートの合計プリント枚数のカウントに必要です。オフラインでプリントした場合も、後からオンラインにすることで正しくカウントされます。
ホーム画面から「撮影」機能を選択し、フィルム枠左下のボタンを「 


【注意点】
・プログレッシブJPEGには対応していません。
・写真フォルダから写真が選べない場合は、「すべての写真へのアクセス」を許可してください。
テンプレートは一度他のスマホ・タブレットと共有するとURL以外は編集できなくなります。
一部を変更したい場合は、「複製して新規作成」機能で簡単に作成できます。
最新の集計値を確認するためには、該当するテンプレートが共有されている全てのスマホ・タブレットをインターネットに接続する必要があります。
また、QRアクセス数は「instax Biz™」アプリで生成したQRコードのみカウントできます。
ご利用中の「instax Biz™」アプリで作成したテンプレートのみ共有可能です。他のスマホ・タブレットから共有されたテンプレートには「テンプレート共有」機能は使用できません。
フィルムカバーが排出されず、新品のフィルムパックをプリンターが認識できていない可能性があります。
新しいフィルムパックへ交換後にフィルムカバーが排出されない場合は、再度フィルムドアを開けて5秒程度待ってからフィルムドアを閉じてください。プリンターがフィルムパックを認識するとフィルムカバーが排出されます。その後、アプリ上のフィルム残数が10になれば正常にプリントできるようになります。
「画像補正」機能を追加しました。
撮影画面、およびプリントプレビュー画面から、明るさ、コントラスト、彩度の画質調整をすることができます。
自動補正機能を搭載し、被写体やフレームに最適な画質へより簡単に調整できるようになりました。
こちらをご確認ください。
「インカメラ反転モード」を追加しました。
撮影時にはテンプレートが左右反転して表示、撮影完了後に画像全体を再度左右反転するモードです。
撮影しやすいインカメラの利点を生かしながら文字の反転を防ぐことができます。
こちらをご確認ください。
動画テンプレートをお使いの場合も左右反転して表示します。
動画テンプレート作成の際は「シャッタータイミング」の入れ方にご注意ください。
・動画内にカウントダウンを入れる場合は、数字を左右反転する必要があります。
・動画内にカウントダウンは入れず、音声、またはアプリの「動画撮影タイマー」のご使用をお勧めします。
*「設定」メニュー>「動画撮影タイマー設定」から、動画撮影用のタイマーが切り替えできます。
プリント開始後、短時間で次の撮影に移れるようになりました。
ただし、プリント完了までは次のプリントはできません。
フィルムが残っている状態で、フィルムドアが開いてしまった可能性があります。
フィルム交換のメッセージに従い、新しいフィルムパックに交換してください。その後、アプリ上のフィルム残数が10になれば正常にプリントできるようになります。
はい、可能です。テンプレート作成時にプレビューから「レイアウト調整」ボタンを押下し、画面下の「テキスト」メニューから追加できます。
文字のサイズや色、フォントも変更できます。
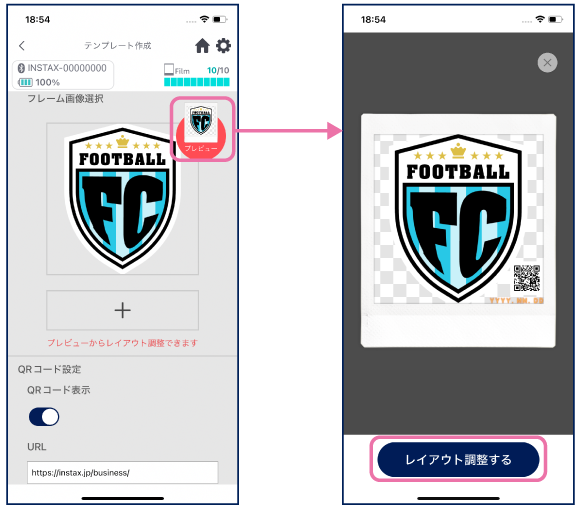
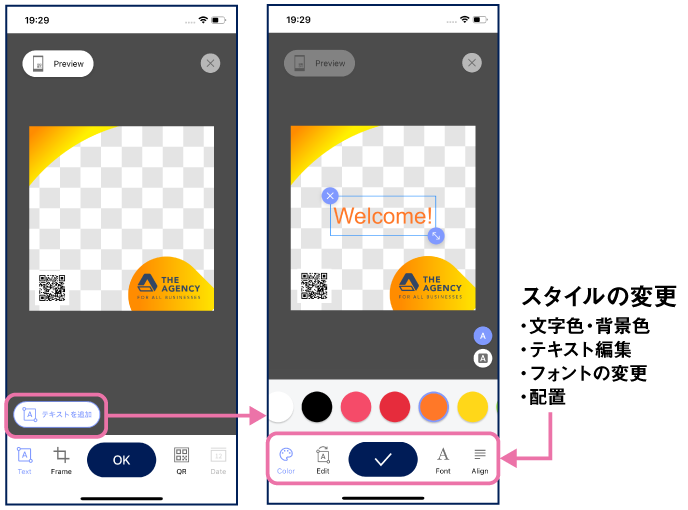
はい、可能です。
プレビュー画面上にある「<」ボタンから戻る場合は、再度テンプレートがランダムに表示され、再度テンプレートを選びなおすことができます。
ランダム表示からやり直す場合は、プレビュー画面上にある「<」ボタンを押下してください。
プレビュー画面下にある「やり直し」ボタンから戻る場合は、同じテンプレートでの再撮影になります。
同じテンプレートで再撮影する場合は、「やり直し」ボタンを押下してください。
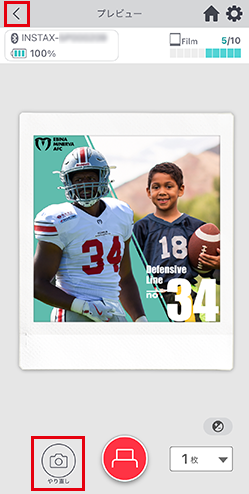
動画テンプレートの動画像仕様は下記の通りです。
下記仕様を満たす動画ファイルが利用可能です。
利用可能な動画ファイル仕様
| ファイル形式 | iOSアプリ:MOV(HEVC)、Androidアプリ:WebM |
| ファイル容量 | 100MB以下 |
| 動画の縦横サイズ | instax™ mini : 600 x 800 pixel instax™ SQUARE : 800 x 800 pixel instax™ WIDE : 1260 x 840 pixel |
| 動画の長さ | 3 - 10 秒 |
| フレームレート | 60 fps 以下 |
静止画テンプレート機能と違う点は以下の通りです。
【テンプレート作成時】
・動画を読み込んだ場合は、静止画、QRコード、日付は追加できません。
・動画テンプレートのプレビュー再生は可能ですが、レイアウト調整などの編集はできません。
・動画テンプレートは同じOSの端末間でのみ共有できます。iOS 端末とAndroid端末間の共有はできません。
【撮影時】
・動画テンプレートの再生中は他の操作ができません(セルフタイマー使用時と同等)。
・ランダム撮影、撮影モード/フラッシュ/タイマーの切り替え*、色補正(自動/手動)は、事前に設定可能です。
* 静止画テンプレートは「撮影タイマー設定」から、動画テンプレートは「動画撮影タイマー設定」から、タイマーが切り替えできます。
マニュアル
動画テンプレート作成マニュアル
フレーム素材を無料でダウンロード
企業ロゴを入れるなど、ご自由に加工しお使いいただけます。