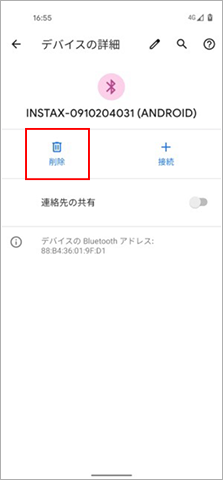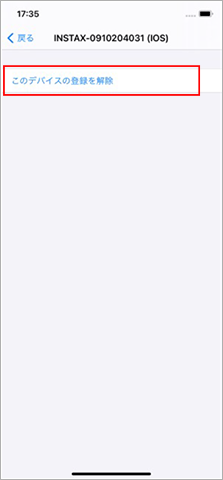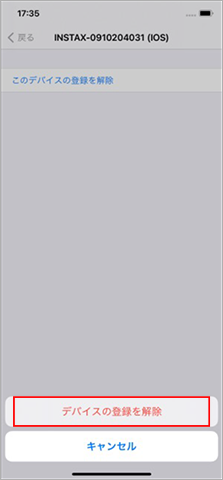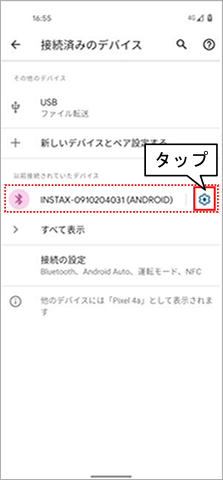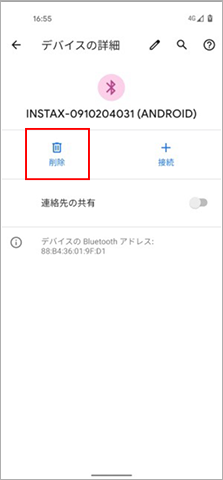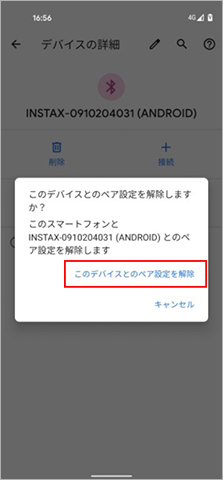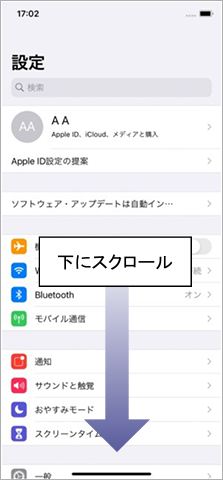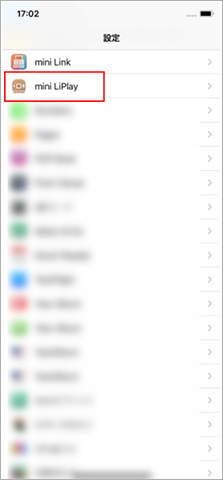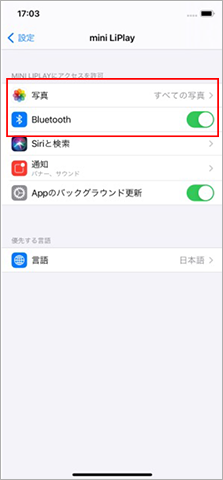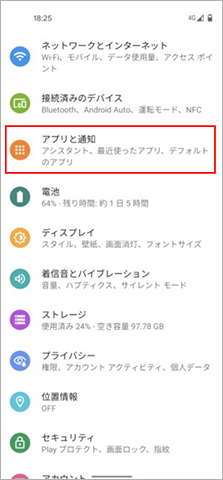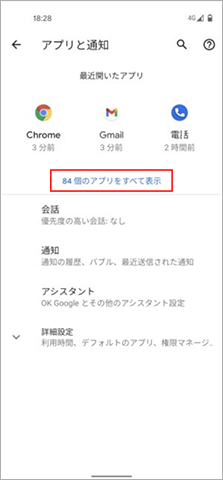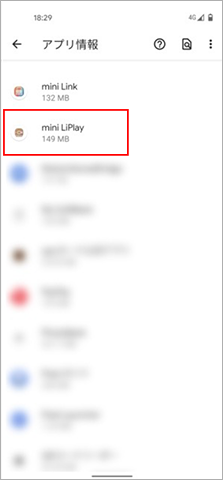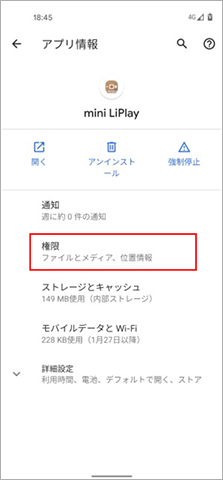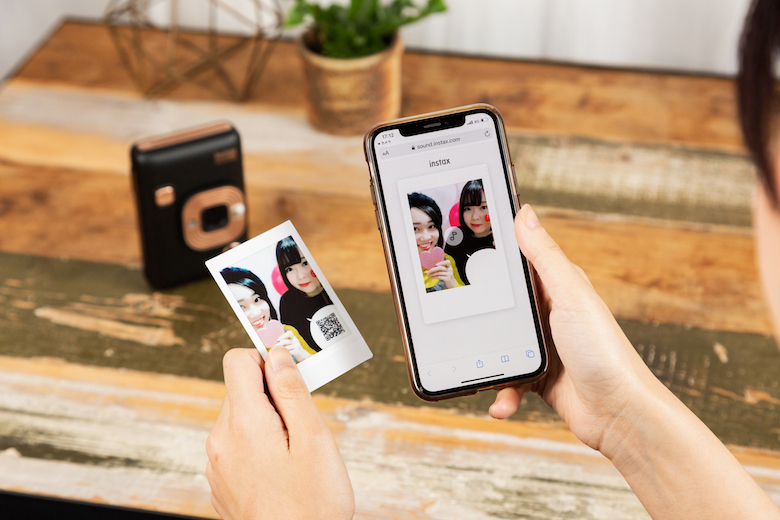よくあるご質問
-
A.
下記手順を確認してください。
- LiPlay本体の撮影メニューからBluetooth設定を選び、メニューの「ペアリング解除」が選択できるか確認してください
⇒ 「ペアリング解除」が選択できる場合は解除してください。
⇒ 「ペアリング解除」が選択できない場合は操作なし。 - LiPlay本体の電源を切ってください。
- スマートフォン本体設定のBluetooth設定を開き、以前接続していたLiPLayが表示されるか確認してください。
LiPlayは INSTAX-XXXXXXX と表示されます。表示された場合は削除してください。
例)iOS14の場合
例)Android11の場合
- スマートフォン本体を再起動してください。
- スマートフォン本体設定でBluetooth設定をONにしてください。(ONの場合は、1度OFFにして再度ONにする)
- LiPlay本体の電源を入れてください。
- LiPlay本体の撮影メニューからBluetooth設定を選びメニューのペアリング登録を押してください。
- スマートフォンでLiPlayアプリを起動し、アプリの設定画面からBluetooth設定を押してください。
- アプリのBluetooth設定画面に接続可能なカメラが表示されたら、接続ボタンを押してください。
LiPlay本体とLiPlayアプリをペアリング接続できます。
- LiPlay本体の撮影メニューからBluetooth設定を選び、メニューの「ペアリング解除」が選択できるか確認してください
-
A.
以下の設定を確認してください。
「instax mini LiPlay™」アプリをインストール/バージョンアップ後、アプリを最初に起動した時にスマートフォンのOSが下記権限の選択を求めてきます。「instax mini LiPlay™」アプリの権限を有効にしないと、一部または全ての機能が使えません。現在の権限を表示し設定内容を確認し、必要に応じて修正してください。
ホーム画面で「設定」ボタンをタップします。
下にスクロールさせ、“mini LiPlay”のアイコンをタップします。
「写真」「Bluetooth」の権限を下記内容にしてください。iOS14 iOS13 iOS12以下 「写真」権限 “すべての写真”を選択 “読み出しと書き込み”を選択 “読み出しと書き込み”を選択 「Bluetooth」権限 スライダーを右 スライダーを右 - -
-
A.
以下の設定を確認してください。
「instax mini LiPlay™」アプリをインストール/バージョンアップ後、アプリを最初に起動した時にスマートフォンのOSが下記権限の選択を求めてきます。「instax mini LiPlay™」アプリの権限を有効にしないと、一部または全ての機能が使えません。現在の権限を表示し設定内容を確認し、必要に応じて修正してください。
ホーム画面で「設定」ボタンをタップします。
「アプリと通知」をタップします。
「アプリをすべて表示」をタップします。
下にスクロールさせ、“mini LiPlay”のアイコンをタップします。
「権限」をタップします。
「ファイルとメディア/ストレージ」「位置情報」の権限を下記内容にしてください。Android11 Android10 Android9以下 「ファイルとメディア」権限 “メディアへのアクセスのみを許可”を選択 - - 「ストレージ」権限 - “許可”を選択 スライダーを右 「位置情報」権限 “アプリの使用中のみを許可”を選択 “アプリの使用中のみを許可”を選択 スライダーを右 -
-
A.
下記手順をお試しください。
<iPhoneをお使いのお客様>
-
「設定」-「Bluetooth」を選択してください。
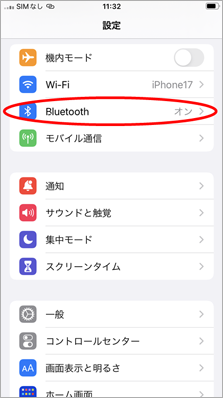
-
登録済デバイスに「INSTAX-XXXXXX(iOS)」がある場合、該当デバイスの(i)マークをタップしてください。
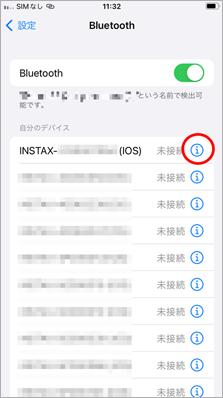
-
「このデバイスの登録を削除」を選択してください。
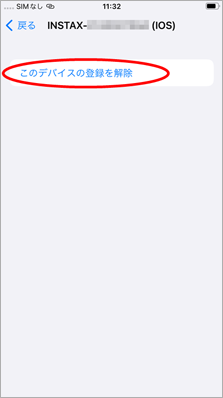
-
「デバイスの登録を解除」を選択してください。
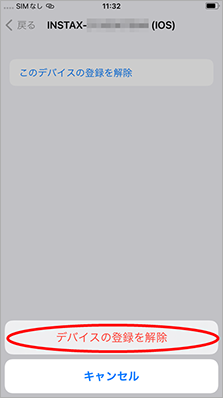
- カメラを起動して「MENU/OK」ボタンを押し、「Bluetooth設定」を選択してください。
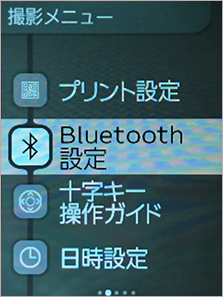
- 「ペアリング削除」を選択してください。
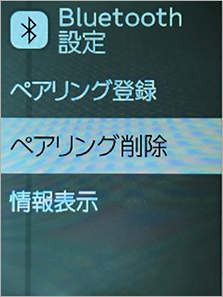
-
「削除する」を選択してください。

-
カメラの「MENU/OK」ボタンを押してください。

- 「ペアリング登録」を選択してください。
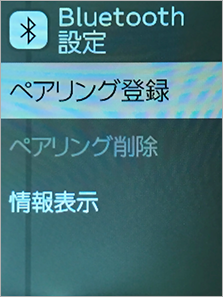
-
「サーチ中」が表示されたらスマホアプリの操作に移ってください。
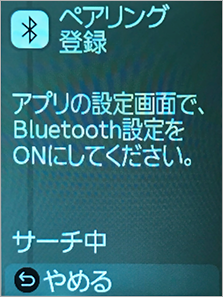
- instax LiPlay™アプリを起動して「SETTINGS」をタップしてください。
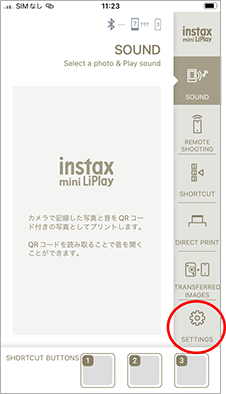
-
「Bluetooth設定」をタップしてください。
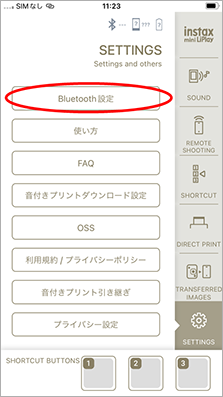
-
「接続」をタップしてください
カメラが複数表示される場合はカメラの「MENU」-「Bluetooth設定」-「情報表示」-「本体名称」で表示される名称と一致するものを選んでください。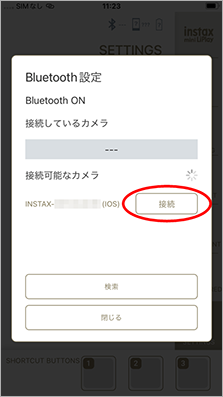
-
「ペアリング」をタップしてください。
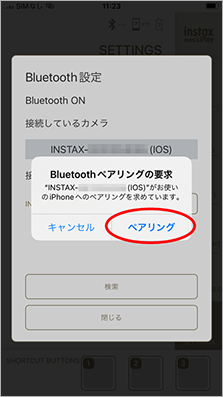
<Androidをお使いのお客様>
-
「設定」-「接続済みのデバイス」を選択してください。
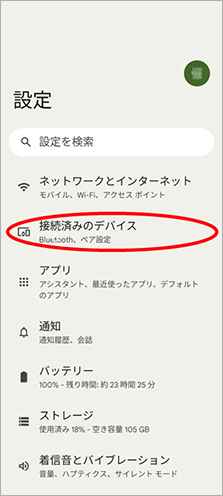
-
接続済みデバイスに「INSTAX-XXXXXX(ANDROID)」がある場合、該当デバイスの(歯車)マークをタップしてください。
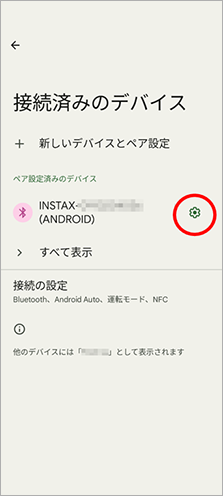
-
「削除」を選択してください。
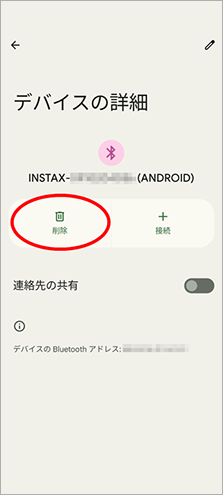
-
「このデバイスとのペア設定を解除」を選択してください。
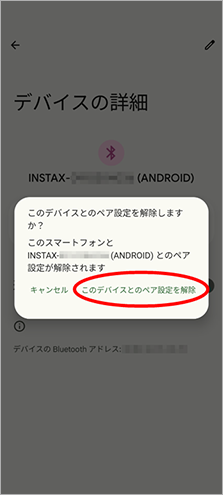
- カメラを起動して「MENU/OK」ボタンを押し、「Bluetooth設定」を選択してください。
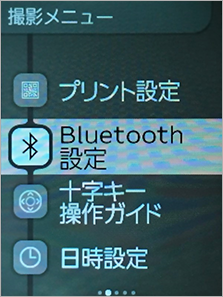
- 「ペアリング削除」を選択してください。
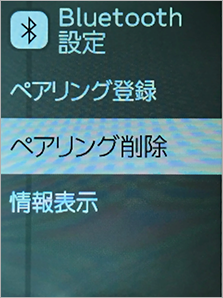
-
「削除する」を選択してください。

-
カメラの「MENU/OK」ボタンを押してください。
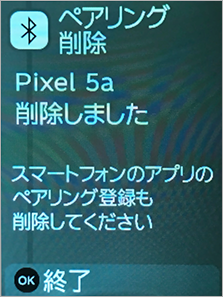
- 「ペアリング登録」を選択してください。
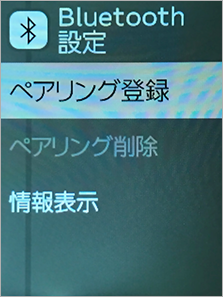
-
「サーチ中」が表示されたらスマホアプリの操作に移ってください。
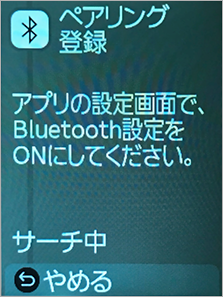
- instax LiPlay™アプリを起動して「SETTINGS」をタップしてください。

-
「Bluetooth設定」をタップしてください。
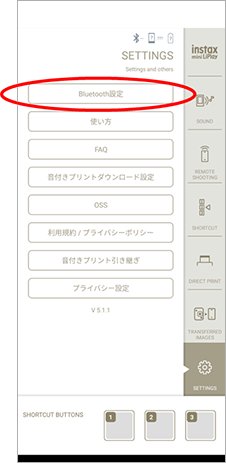
-
「接続」をタップしてください
カメラが複数表示される場合はカメラの「MENU」-「Bluetooth設定」-「情報表示」-「本体名称」で表示される名称と一致するものを選んでください。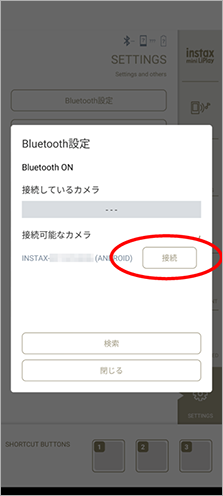
-
「連絡先と通話履歴へのアクセスを許可する」にチェックを入れ、「ペア設定する」をタップしてください。
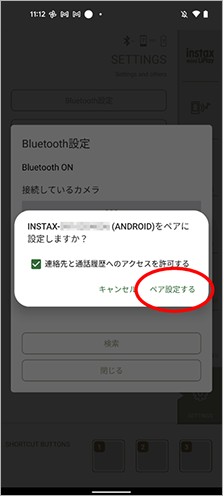
-
「設定」-「Bluetooth」を選択してください。
-
A.
LiPlayアプリの設定「音付きプリントダウンロード設定」より、「許可する」を選んでください。
-
A.
2回です。
-
A.
長期間ご利用されなかった場合には、すぐには点灯しない事があります。その場合は、接続したまましばらくお待ち頂ければ充電が開始され、正常にご利用頂けます。
-
A.
以下の方法で新しいスマートフォンへデータを引き継ぐことができます。
-
引き継ぎ元の端末で「データのバックアップ」を選択し、メールアドレスを入力します。
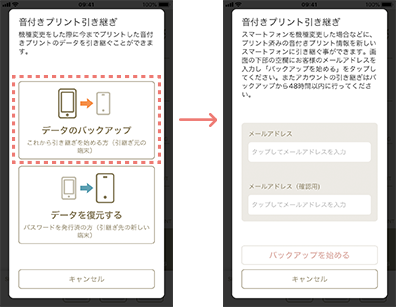
-
バックアップが完了すると、1.で入力したメールアドレスにメールが届きます。
-
引き継ぎ先の端末で「データを復元する」を選択し、1のメールアドレスと認証番号を入力します。これで完了です。
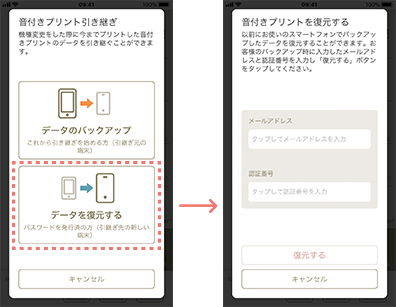
※1~3の操作は48時間以内に実施してください。48時間経ってしまった場合は再度1から作業が必要です。
-
引き継ぎ元の端末で「データのバックアップ」を選択し、メールアドレスを入力します。
-
A.
-
A.
カスタムフレームは、LiPlayアプリの「ショートカット」で使うことができます。
-
LiPlayアプリのショートカットを開き、+が表示された「Custom Frame」をタップします。
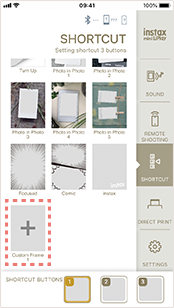
-
端末にあるJPGまたはPNGを選択してください。選択後、画像の移動、拡縮、回転ができます。
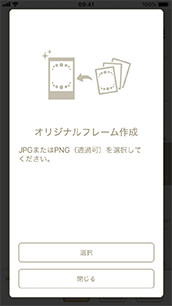
-
使用する際は、ショートカットボタンに設定してお使いください。
ショートカットボタンへの設定の仕方はこちら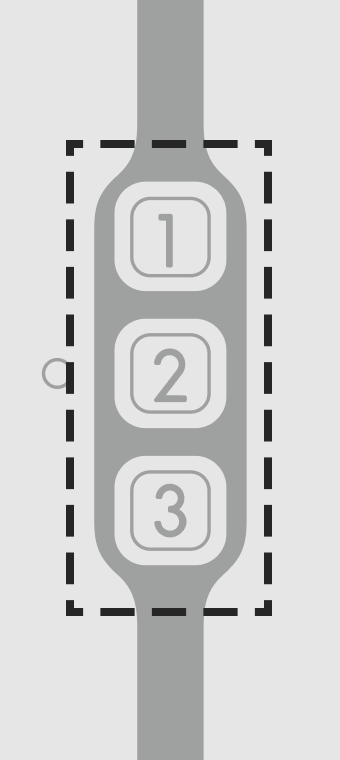
-
LiPlayアプリのショートカットを開き、+が表示された「Custom Frame」をタップします。
-
A.
-
A.
-
A.
【iPhoneをお使いのお客様でLiPlayと接続できない時は以下の設定を確認してください】
「instax mini LiPlay™」アプリの権限設定
「instax mini LiPlay™」アプリの以下の権限を有効にしないと、一部または全ての機能が使えません。
とくにiOS13以上をお使いの方は、印刷するために[Bluetooth]権限が必要ですので、必ず有効にしてください。
インストール後、以下の機能を初めて使う時に権限を求めますので権限を有効にしてください。
-プリント機能は「写真」権限
-全機能「Bluetooth」権限(※iOS13以上の場合)
権限が無効に設定されている時は設定画面より有効にしてください。 -
A.
1台までです。他のスマートフォンに繋ぐ場合には一度ペアリングを解除してください。 解除方法はこちらをご確認ください。
-
A.
録音ボタンは長押ししてください。
-
A.
-
A.
撮影時、撮影後にもご使用いただけますが、フレームはスマホの写真をプリントする(ダイレクトプリント)時にはご使用いただけません。
-
A.
既に[LiPlay]と[SmartPhone A]がペアリング済みの状態のとき、この状態から別のスマートフォン[Smart Phone B]へ接続する例です。
- [LiPlay]:[メニュー] > [Bluetooth設定] > [ペアリング削除]を行います。
- [SmartPhone A]:OS設定のBluetooth設定より、LiPlayのデバイス登録(INSTAX-********)を削除します。
- [SmartPhone A]:LiPlayのアプリを終了します。
- [SmartPhone B]:LiPlayのアプリを起動します。
- [LiPlay]:[メニュー] > [Bluetooth設定] > [ペアリング登録]を行います。
- [SmartPhone B]:[SETTINGS] > [Bluetooth設定]を押下し、接続したいLiPlayのデバイス名(INSTAX-********)の隣の[接続]を押下します。
-
A.
本アプリはLiPlay本体と接続するために位置情報へのアクセスが必須となっています。
アプリを再インストールいただいて「位置情報へのアクセスの許可」を選んでいただくか端末の設定画面内の権限設定でLiPlayアプリの位置情報へのアクセス許可を選択してください。 -
A.
カメラ本体側面のリセットボタンを押してください。
-
A.
電源をオフにして、フィルムドアを開けて2秒以上経ってから閉めてください。
-
A.
下記手順を確認してください。
- 事前にマイクロSDカードを購入下さい。
- 十分に充電したカメラ本体にマイクロSDカードを挿入してください。
- MENUの「画像コピー」から、「カメラ→マイクロSD」を選択してください。
- こちらから最新のファームウェアをダウンロードして、最新のアップデートファイル"FPUPDATE.DAT"をマイクロSDに保存してください。
- カメラ本体に、ファームウェアをコピーしたマイクロSDをカードスロットに挿入してください。
- 撮影メニュー、または再生メニューから[バージョンアップ]を選んでください。
- 画面の指示に従って操作してください。
-
A.
下記手順を確認してください。
- 事前にマイクロSDカードを購入下さい。
- 十分に充電したカメラ本体にマイクロSDカードを挿入してください。
- MENUの「画像コピー」から、「カメラ→マイクロSD」を選択してください。
- マイクロSDをカメラのカードスロットに挿入してください。
- スマートフォンアプリ「instax mini LiPlay™」を起動してください。
- スマートフォンアプリ「instax mini LiPlay™」の[SETTINGS]を選んでください。
- [本体のバージョンアップ確認]を選んでください。
- 画面の指示に従って操作してください。